Picture this: You’re in a charming café in Hanoi’s Old Quarter, a steaming cup of cà phê trứng (egg coffee) in hand, ready to share your adventures with the world. But wait! The café’s Wi-Fi is down, and you desperately need to upload those stunning photos of the Hoan Kiem Lake. Don’t panic, my friend! Your trusty iPhone can transform into a portable Wi-Fi hotspot, saving the day (and your Instagram feed).
Understanding iPhone’s Personal Hotspot Feature
Think of your iPhone’s Personal Hotspot feature as a digital lifesaver, bridging the gap between your other devices (laptops, tablets) and the internet. By creating a personal Wi-Fi network, your iPhone shares its cellular data connection, allowing you to stay connected on the go. It’s like having a portable Wi-Fi router in your pocket, perfect for digital nomads, frequent travelers, or anyone stuck in a Wi-Fi dead zone.
Why Use Your iPhone as a Wi-Fi Hotspot?
- Convenience: No more hunting for unreliable public Wi-Fi networks.
- Security: Public Wi-Fi often lacks proper security protocols, leaving your data vulnerable. With your iPhone’s hotspot, you create a private network, protected by your password.
- Flexibility: Stay connected anywhere you have cellular service, whether exploring the bustling streets of Hanoi or cruising along the scenic Hai Van Pass.
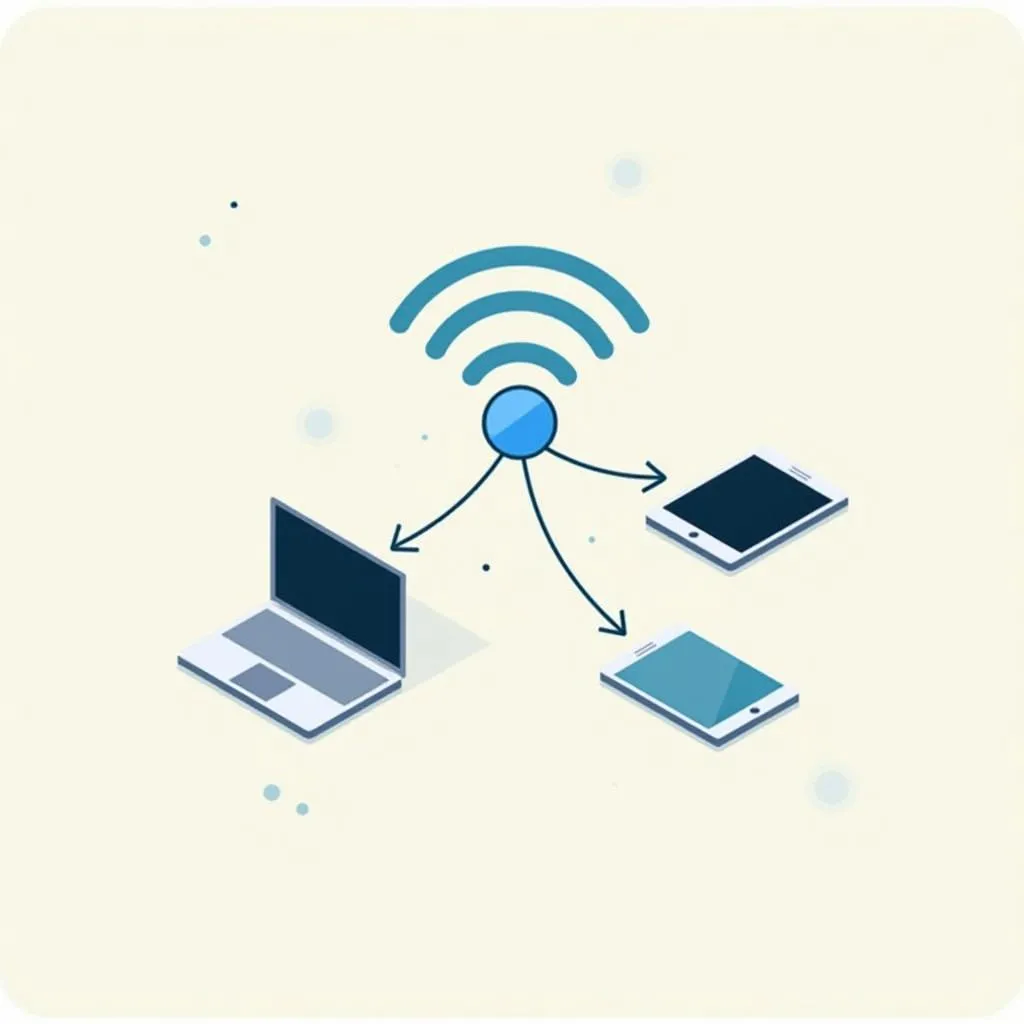 iPhone as Wi-Fi Hotspot Illustration
iPhone as Wi-Fi Hotspot Illustration
How to Turn On Your iPhone’s Personal Hotspot
Turning your iPhone into a portable Wi-Fi haven is a breeze:
- Open Settings: Tap on the “Settings” app on your iPhone’s home screen.
- Navigate to Personal Hotspot: You’ll find this option right below your carrier name.
- Turn on Personal Hotspot: Slide the toggle to the “On” position.
- Set a Secure Password: Choose a strong, unique password for your Wi-Fi network. This step is crucial for protecting your data.
Connecting Your Devices to the Hotspot
Now that your personal hotspot is up and running, connecting your other devices is simple:
- Find Your iPhone’s Network Name: The network name will appear under “Personal Hotspot” in your iPhone’s settings.
- Connect and Enter Password: On your other device, select your iPhone’s network name from the available Wi-Fi networks and enter the password you set earlier.
Tips for Using Your iPhone Hotspot Like a Pro
- Monitor Data Usage: Keep an eye on your data consumption, as using a personal hotspot can drain your cellular data allowance quickly. Consider monitoring your usage through your carrier’s app or your iPhone’s settings.
- Maximize Battery Life: Running a hotspot can consume significant battery power. To conserve battery, consider:
- Reducing screen brightness
- Disabling unnecessary background apps
- Using a portable charger
- Secure Your Connection: Just like any public Wi-Fi network, it’s crucial to prioritize security:
- Avoid accessing sensitive information like online banking while connected to your hotspot.
- Disconnect devices from the hotspot when not in use.
 Digital Nomad Working in Hanoi Cafe
Digital Nomad Working in Hanoi Cafe
Enjoy Seamless Connectivity on Your Hanoi Adventure
Armed with the knowledge of turning your iPhone into a Wi-Fi hotspot, you’re ready to embrace the wonders of Hanoi, staying connected every step of the way.
Need a reliable ride to explore the city’s hidden gems? Contact TRAVELCAR at 0372960696 or [email protected]. We offer a range of comfortable vehicles, from 16-seater to 45-seater buses, perfect for navigating Hanoi’s vibrant streets and beyond. Visit our office at 260 Cầu Giấy, Hà Nội, and let us help you create unforgettable travel memories.