Picture this: you’ve just bought a brand new laptop in Hanoi’s bustling tech district, perhaps near Hoan Kiem Lake. You’re eager to dive into the digital world, but there’s a slight hiccup – your new device doesn’t have Windows installed. Don’t fret! It’s like navigating the labyrinthine alleys of the Old Quarter – a tad confusing at first, but ultimately rewarding. This comprehensive guide will walk you through the process of installing Windows 10 from a USB drive, making it as smooth as a cyclo ride on a sunny Hanoi afternoon.
Preparing for the Journey: What You’ll Need
Before we embark on this digital adventure, let’s gather our tools, just like a street vendor prepares their stall in the morning:
- A USB flash drive (8GB or larger): Think of this as your trusty “xe om” (motorbike taxi) – it carries the essential files for your Windows 10 installation.
- A computer with an internet connection: You’ll need this to download the Windows 10 installation media.
- Your laptop or PC: This is where the magic happens, the destination for your Windows 10 installation.
- A product key (if required): This acts as the key to your digital kingdom, activating your Windows 10 operating system.
Creating a Bootable USB Drive: Your Digital “Xe Om”
- Download the Windows 10 Media Creation Tool: Head over to the official Microsoft website and download the tool. It’s like hailing a reputable “xe om” driver – you want a reliable source to get you where you need to be.
- Run the Media Creation Tool: Follow the on-screen instructions, just like following directions from a friendly Hanoian local.
- Select “Create installation media (USB flash drive, DVD, or ISO file) for another PC” and click “Next”.
- Choose your language, edition, and architecture (32-bit or 64-bit).
- Select “USB flash drive” and click “Next”.
- Choose your USB drive from the list and click “Next”.
- Wait for the process to complete. This might take a while, like enjoying a cup of “cà phê sữa đá” (Vietnamese iced coffee) and watching the city come alive.
Installing Windows 10: Navigating the Digital Old Quarter
- Connect the USB drive to your laptop or PC.
- Turn on your computer and press the boot menu key (usually F2, F10, F12, or Del). It might feel like deciphering ancient Vietnamese script, but a quick online search will reveal the correct key for your computer model.
- Select the USB drive from the boot menu.
- Follow the on-screen prompts to begin the Windows 10 installation process.
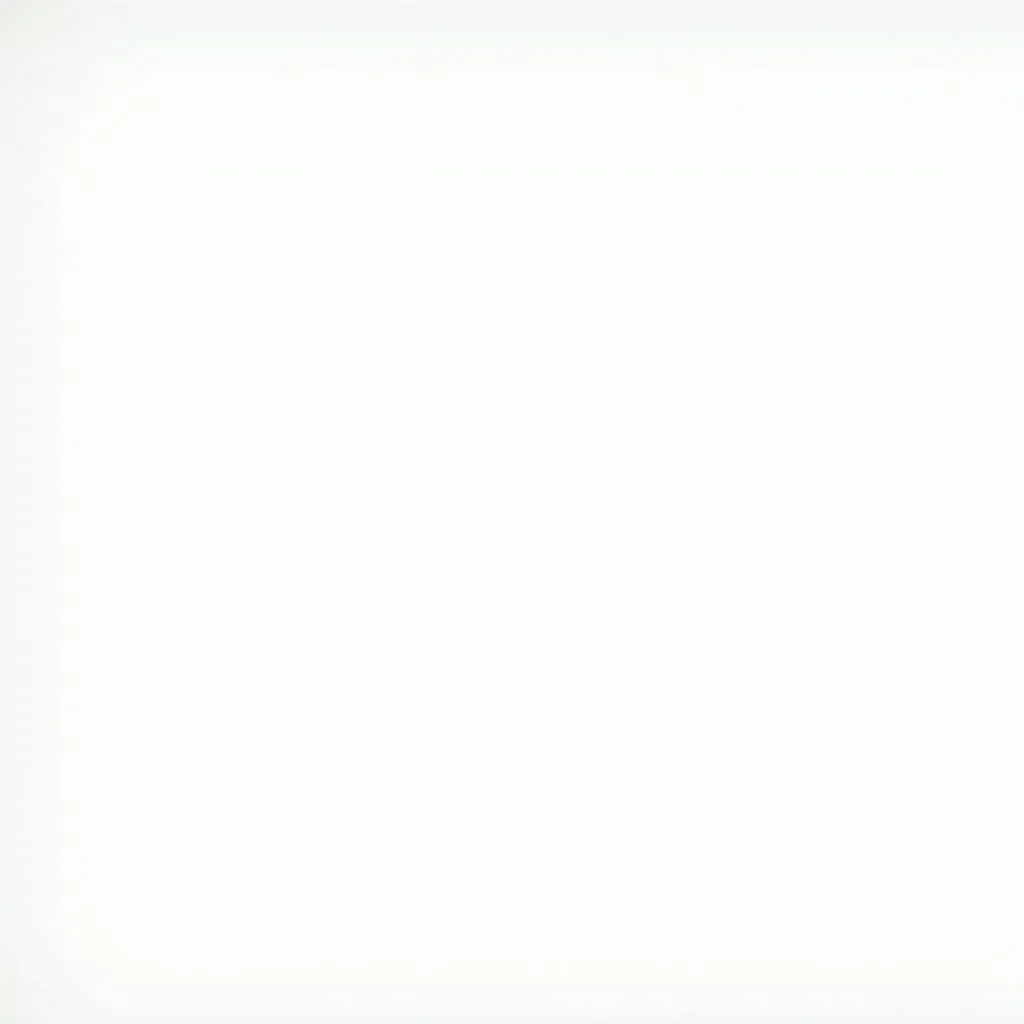 Windows 10 Setup Screen
Windows 10 Setup Screen
- Choose “Custom: Install Windows only (advanced)” when prompted.
- Select the drive where you want to install Windows and click “Next”. This is like choosing the perfect spot to enjoy a bowl of “phở” – you want the best location for your operating system.
- Wait for the installation to complete. Your computer will restart several times. Like the bustling streets of Hanoi, there’s a lot happening behind the scenes.
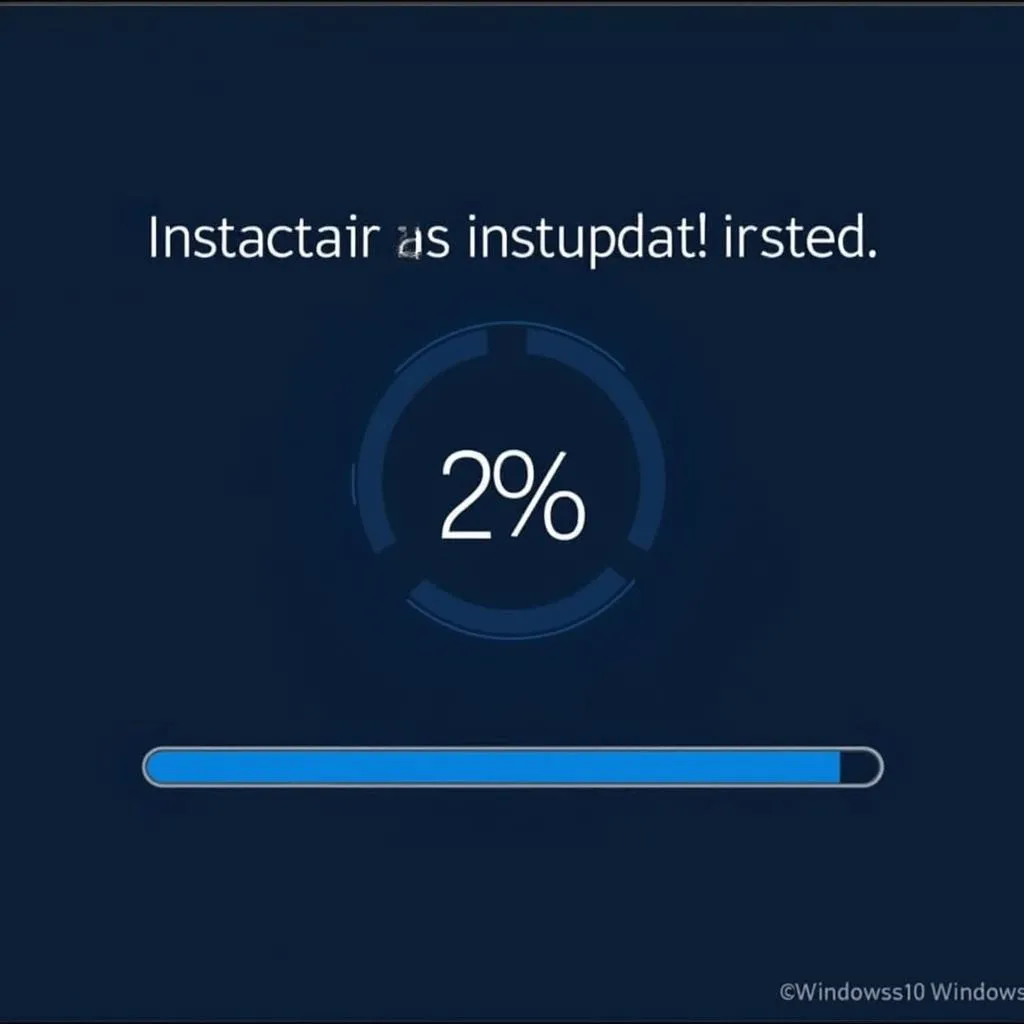 Windows 10 Installation Progress Bar
Windows 10 Installation Progress Bar
- Follow the on-screen prompts to personalize your Windows 10 settings.
Congratulations!
You’ve successfully navigated the digital backstreets and installed Windows 10. Now, your computer is like a blank canvas, ready for you to customize and explore. Install your favorite software, connect to Wi-Fi, and personalize your desktop. For an even smoother experience, consider using TRAVELCAR’s airport pickup service upon arrival in Hanoi – we’ll get you to your destination with the same ease as this Windows 10 installation guide.
Need a Hand?
If you encounter any roadblocks during your installation journey, don’t hesitate to contact TRAVELCAR’s 24/7 customer support team at 0372960696 or email us at [email protected]. Our office is conveniently located at 260 Cau Giay Street, Hanoi. We’re always here to help you navigate the digital world with the same confidence and ease as exploring the vibrant streets of Hanoi.