Have you ever started a list in Excel, only to find yourself scrolling endlessly to add numbers manually? It’s like trying to find a specific banh mi stall in the labyrinthine streets of Hanoi’s Old Quarter – time-consuming and a tad frustrating. But fret not, because just like Hanoi’s hidden gems, Excel holds a treasure trove of shortcuts. One such treasure is the magic of automatic numbering, and we’re about to unlock its secrets!
Understanding the Power of Numbering in Excel
Before we dive into the ‘how’, let’s talk about the ‘why’. Numbering in Excel isn’t just about aesthetics; it’s a powerful tool that can:
- Organize your data: Imagine a spreadsheet listing Hanoi’s must-try pho restaurants. Numbering helps you keep track, ensuring you don’t miss a single aromatic bowl.
- Simplify complex calculations: Whether you’re tracking your daily Vietnamese coffee intake or analyzing data from your latest venture, numbered lists make calculations a breeze.
- Enhance readability: Just as the vibrant lanterns of Hang Ma Street guide you through the night, numbered lists guide your eyes through your data.
Mastering the Art of Automatic Numbering
Ready to banish manual numbering forever? Here’s your step-by-step guide:
1. The Fill Handle – Your Numbering Wand
This little square at the bottom right corner of a cell is about to become your best friend.
- Step 1: Enter “1” in the first cell of your desired column.
- Step 2: Hover your cursor over the fill handle until it transforms into a plus sign.
- Step 3: Click and drag down the column. Voila! Excel automatically fills the cells with consecutive numbers.
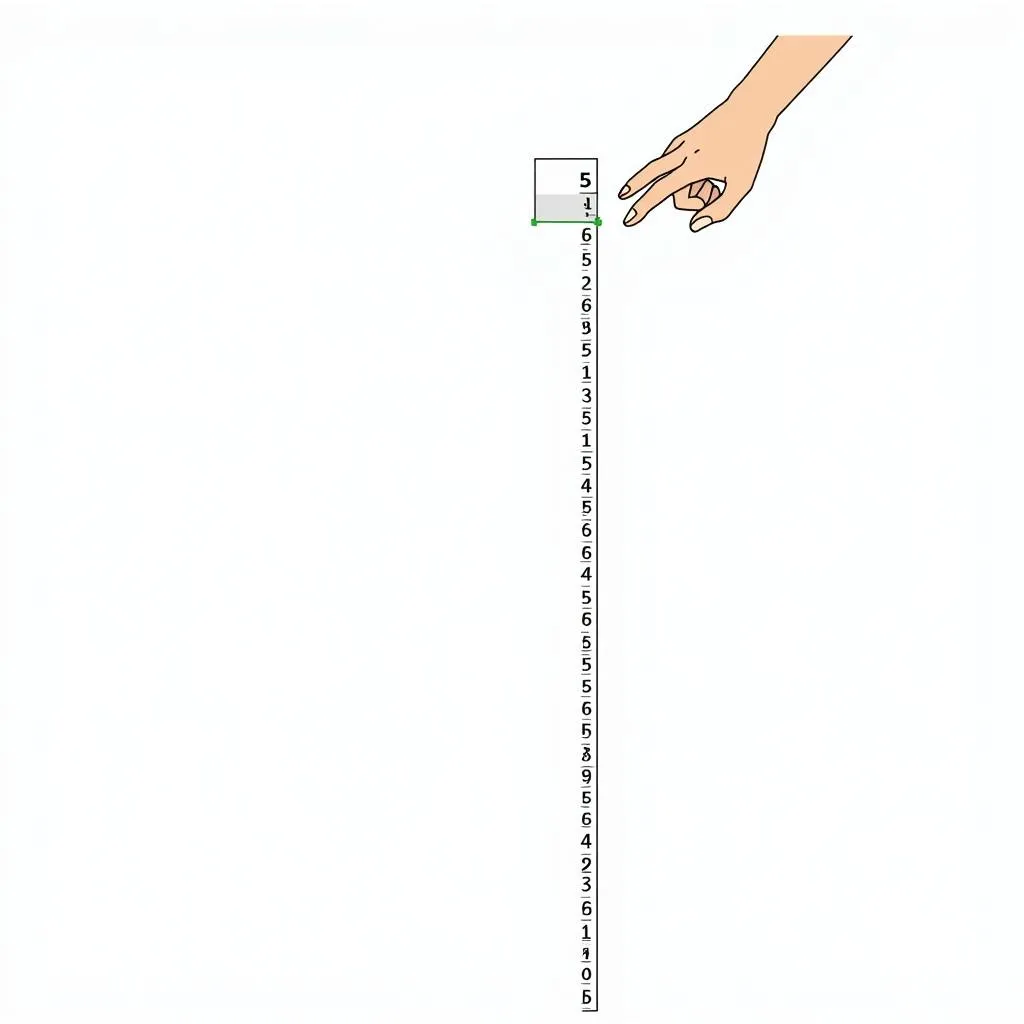 Using the Fill Handle in Excel
Using the Fill Handle in Excel
2. The SERIES Formula – For the Excel Wizard in You
Want more control over your numbering? The SERIES formula is your answer.
- Step 1: In your starting cell, type
=SERIES(row(),1) - Step 2: Press Enter. This formula tells Excel to start numbering from 1 based on the row number.
- Step 3: Drag the fill handle down to apply the formula to other cells.
3. Numbering with Customized Increments
Craving Bun Cha every third day? Excel can handle that! Here’s how to number with custom increments:
- Step 1: Enter your starting number.
- Step 2: In the next cell, enter the formula
=A1+2(replace ‘2’ with your desired increment, and ‘A1’ with the cell containing your starting number). - Step 3: Use the fill handle to apply the formula to the rest of your list.
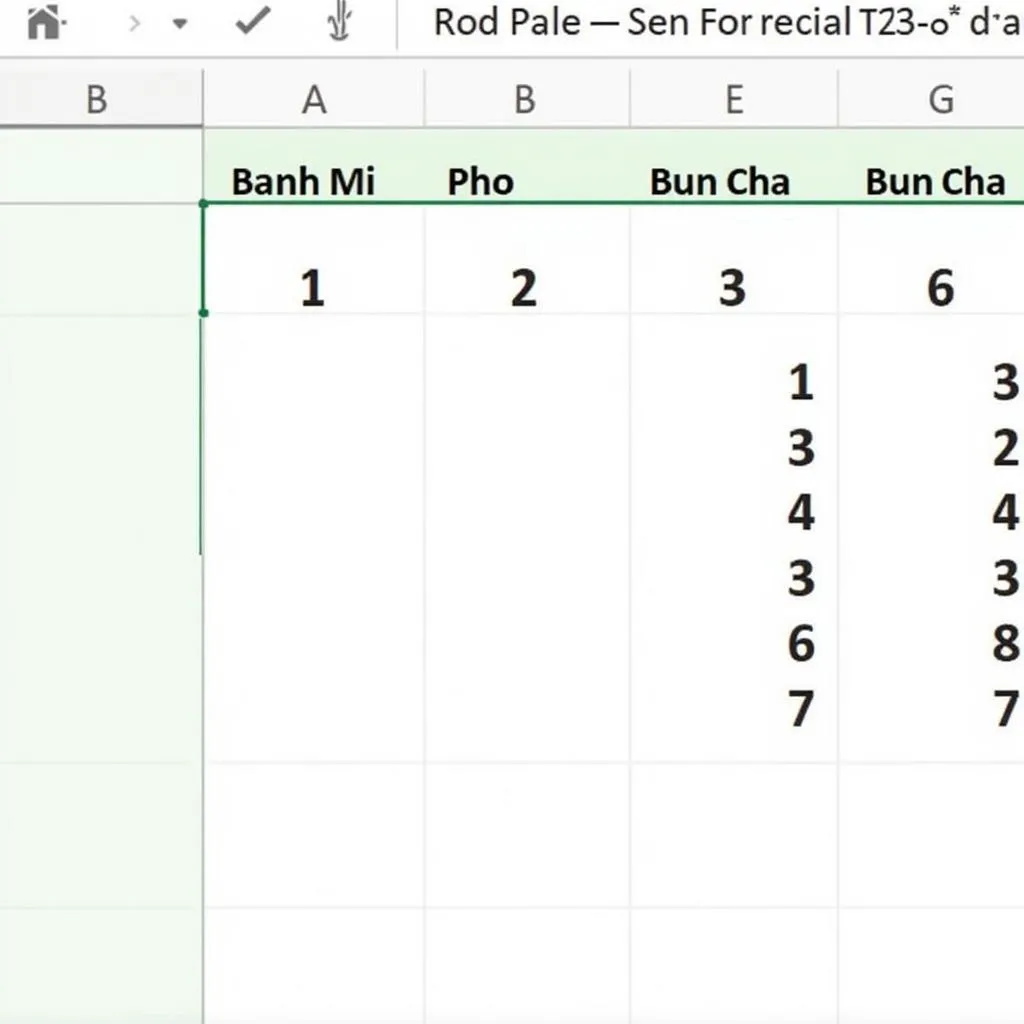 Creating Numbered Lists with Custom Intervals in Excel
Creating Numbered Lists with Custom Intervals in Excel
Beyond the Basics: Unlocking Advanced Numbering Techniques
Ready to impress your colleagues with your Excel prowess? Let’s delve into some advanced techniques:
- Creating Numbered Lists with Text: Combine text and numbers effortlessly. For example, type “Day 1” in the first cell, drag the fill handle, and watch Excel intelligently increment the numbers while keeping the text intact.
- Numbering Only Visible Rows After Filtering: Just like finding serenity amidst Hanoi’s bustling streets, this trick helps you focus on the data that matters. Use the
SUBTOTALfunction with function number 103 to number only visible rows after applying a filter.
Troubleshooting Numbering Hiccups
Even with the best intentions, we sometimes encounter roadblocks. Here are some common numbering issues and their solutions:
- Numbers Not Incrementing: Double-check that Calculation Mode is set to “Automatic” (File > Options > Formulas).
- Incorrect Number Sequence: Ensure your formula references the correct cells and uses the desired increment.
Ready to Conquer Your Excel Spreadsheets?
Just as a well-planned itinerary enhances your Hanoi experience, mastering Excel’s numbering features will transform your spreadsheet game. Remember, practice makes perfect! So, open up Excel and start experimenting with these techniques.
And if you ever find yourself needing a smooth ride to explore the wonders of Hanoi, remember TRAVELCAR. We offer a range of vehicles, from 16-seater vans to spacious 45-seater buses, perfect for navigating the city’s vibrant streets. Contact us at 0372960696 or [email protected], or visit our office at 260 Cầu Giấy, Hanoi. Our dedicated team is available 24/7 to help you plan your perfect Hanoi adventure.

