So, you’re looking to give your MacBook Pro a fresh start? Maybe it’s running slower than a snail in a Hanoi traffic jam, or perhaps you’re just ready to wipe the slate clean and start over. Whatever the reason, resetting your MacBook Pro can be a great way to improve performance and resolve pesky software issues. Just like a visit to the serene Tran Quoc Pagoda can bring you peace of mind, a freshly reset MacBook can offer a sense of digital tranquility.
Understanding Your Options: Factory Reset vs. Simple Reset
Before we jump into the nitty-gritty, it’s important to understand the two main ways to reset your MacBook Pro.
1. Factory Reset: The Digital Detox
This is the nuclear option – think of it as hitting the reset button on your entire computer. It wipes everything clean, erasing all your data and restoring your MacBook Pro to its original factory settings, just like the day it was born. This is the best option if you’re selling your MacBook or experiencing major software problems that simple troubleshooting can’t fix.
2. Simple Reset: The Spring Cleaning
This is a less drastic approach, more like giving your MacBook a thorough digital decluttering. You’ll be reinstalling the macOS operating system without touching your personal files. This can be helpful if your system is bogged down with glitches but you don’t want to lose all your precious photos, documents, and cat videos.
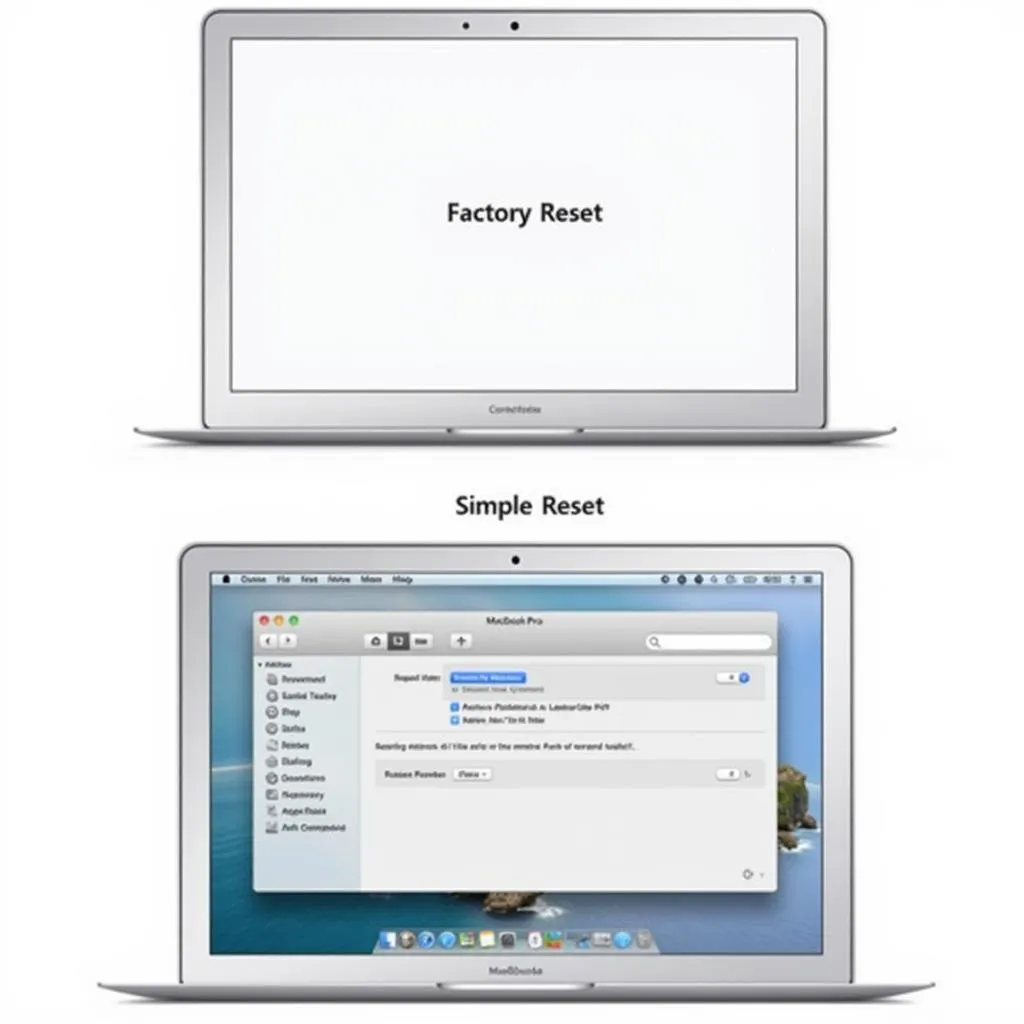 resetting-macbook-pro-factory-vs-simple
resetting-macbook-pro-factory-vs-simple
How to Factory Reset Your MacBook Pro: A Step-by-Step Guide
Remember that Vietnamese proverb, “Chuẩn bị kỹ lưỡng, đánh nhanh thắng nhanh”? Preparation is key when embarking on a factory reset. Here’s your guide:
Step 1: Back Up, Back Up, Back Up!
Seriously, this can’t be stressed enough. Imagine losing all your precious memories and important documents – it would be like spilling your cà phê sữa đá all over your keyboard! Use Time Machine, an external hard drive, or cloud storage to create a backup of everything you want to keep.
Step 2: Sign Out of Everything
From iCloud to your email accounts, sign out of all your accounts to avoid any complications down the line.
Step 3: Enter Recovery Mode
This is where the magic happens. Turn off your MacBook Pro, then turn it back on while immediately pressing and holding Command (⌘) + R. Keep holding these keys until you see the Apple logo or a spinning globe.
Step 4: Choose Disk Utility
In the macOS Utilities window, select Disk Utility and click Continue.
Step 5: Erase Your Hard Drive
Select your startup disk (usually named “Macintosh HD”) from the sidebar and click Erase. Choose a format (APFS is recommended for newer MacBooks) and click Erase Volume Group (or Erase on older models).
Step 6: Reinstall macOS
Once your drive is erased, quit Disk Utility. Back in the macOS Utilities window, select Reinstall macOS and follow the on-screen instructions.
 macbook-pro-factory-reset-guide
macbook-pro-factory-reset-guide
How to Simply Reset Your MacBook Pro
If you’re just looking to reinstall macOS without wiping your data, here’s how:
Step 1: Back Up Your Data (Just in Case!)
While this method preserves your files, it’s always a good idea to have a backup in case anything unexpected happens.
Step 2: Connect to the Internet
Make sure you have a stable internet connection as you’ll be downloading the macOS installer.
Step 3: Enter Recovery Mode
Just like with a factory reset, shut down your MacBook Pro, turn it back on, and hold down Command (⌘) + R until you see the Apple logo or spinning globe.
Step 4: Reinstall macOS
Select Reinstall macOS from the macOS Utilities window and follow the prompts. Your MacBook Pro will download and install the latest version of macOS without erasing your data.
A Word of Advice from a Tech Guru in Hoan Kiem
I once met an old man sipping cà phê trứng near Hoan Kiem Lake who, despite his age, was a tech whiz. He told me, “Just like you wouldn’t fix a broken xe ôm with a bowl of phở, always use the right tools for the job.” If you’re uncomfortable with the technical aspects of resetting your MacBook Pro, don’t hesitate to seek professional help. Apple Stores and authorized service providers in Hanoi are always ready to assist.
Remember, technology should make your life easier, not more complicated. Whether you’re resetting your MacBook Pro or exploring the bustling streets of Hanoi, do it with a sense of adventure and don’t be afraid to ask for directions along the way!
If you need assistance planning your next Hanoi adventure, feel free to reach out to TRAVELCAR. We offer a range of transportation services, from airport pickups to customized tours in our comfortable 16-seater, 29-seater, and 45-seater vehicles. You can contact us at 0372960696, email us at [email protected], or visit our office at 260 Cầu Giấy, Hà Nội. Our dedicated team is available 24/7 to ensure you have an unforgettable experience.
