Picture this: you’re crafting a captivating presentation in Excel, brimming with data and insights. But something feels missing, right? A touch of visual flair! That’s where the magic of inserting pictures comes in. Whether you’re a seasoned Excel wizard in Hoan Kiem District or a newbie just starting out in Cau Giay, this guide will equip you with the knowledge to seamlessly incorporate images into your spreadsheets.
Why a Picture Speaks a Thousand Words (and Numbers!)
In the bustling streets of Hanoi, a vibrant food stall catches your eye instantly, even from afar. Why? Because visuals are powerful! The same applies to your Excel workbooks. Adding images can:
- Enhance Understanding: Just like a map helps navigate the Old Quarter’s labyrinthine alleys, images can clarify complex data relationships, making your spreadsheets easier to grasp.
- Boost Engagement: Imagine presenting a dry financial report versus one adorned with relevant images – which one captures attention?
- Elevate Professionalism: A well-placed image can add that touch of polish, making your work stand out like a beautifully restored colonial villa in the French Quarter.
Mastering the Art of Image Insertion
Inserting pictures in Excel is as easy as navigating the city with TRAVELCAR’s reliable transportation services! Here’s a step-by-step guide:
Select Your Destination (Cell): Click on the cell where you want your image to reside.
Navigate to the “Insert” Tab: Think of this as hopping onto your TRAVELCAR ride.
Choose “Pictures”: Select this option – it’s your ticket to visual enhancement!
Browse and Select: Locate the image file on your computer, just like choosing your preferred destination in Hanoi.
Click “Insert”: And voila! Your image now graces your spreadsheet.
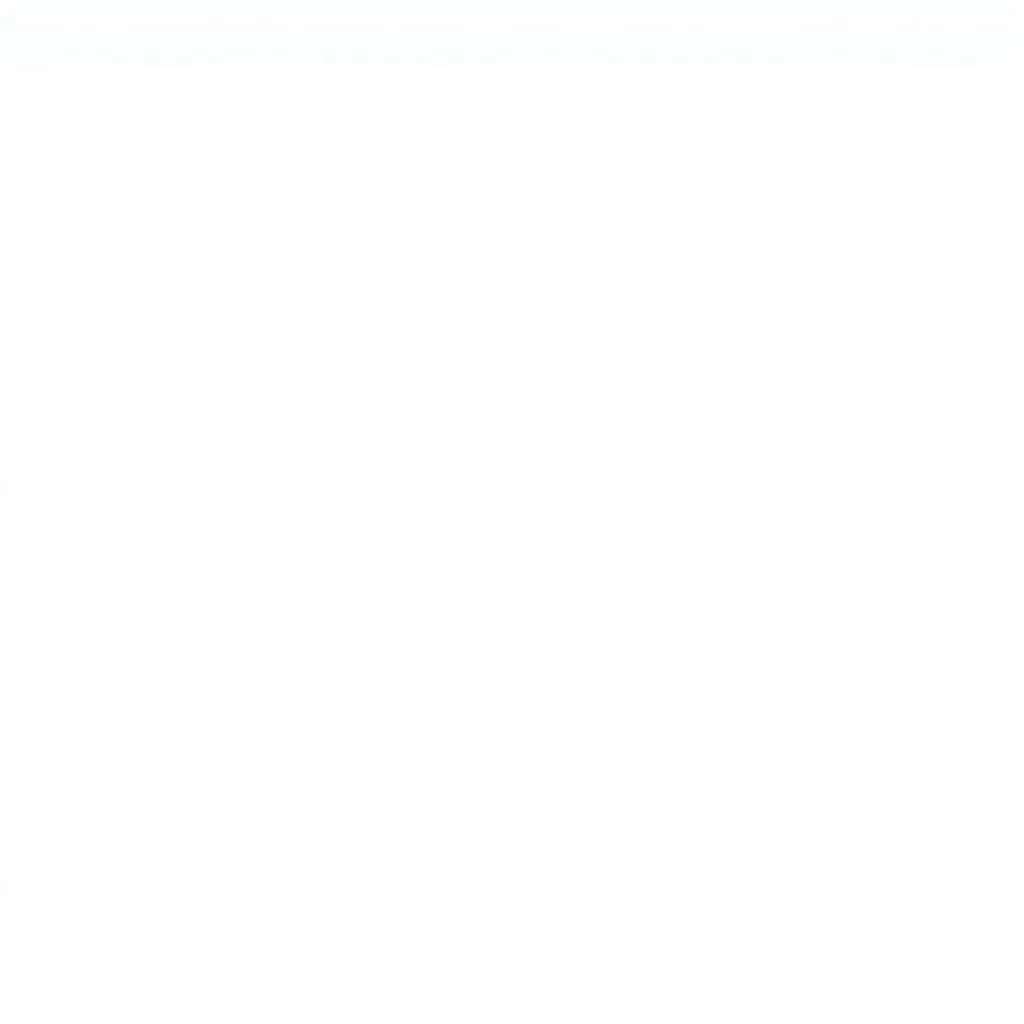 Inserting Image into Excel Spreadsheet
Inserting Image into Excel Spreadsheet
Beyond the Basics: Tips and Tricks
Now that you’re familiar with the fundamentals, let’s uncover some insider secrets to optimize your image integration:
- Resize and Position: Just as you’d find the perfect spot for a souvenir from Hang Gai Street, adjust your image size and position for optimal visual appeal.
- Image Formatting: Explore Excel’s image formatting tools to add borders, shadows, and other effects, enhancing their visual impact.
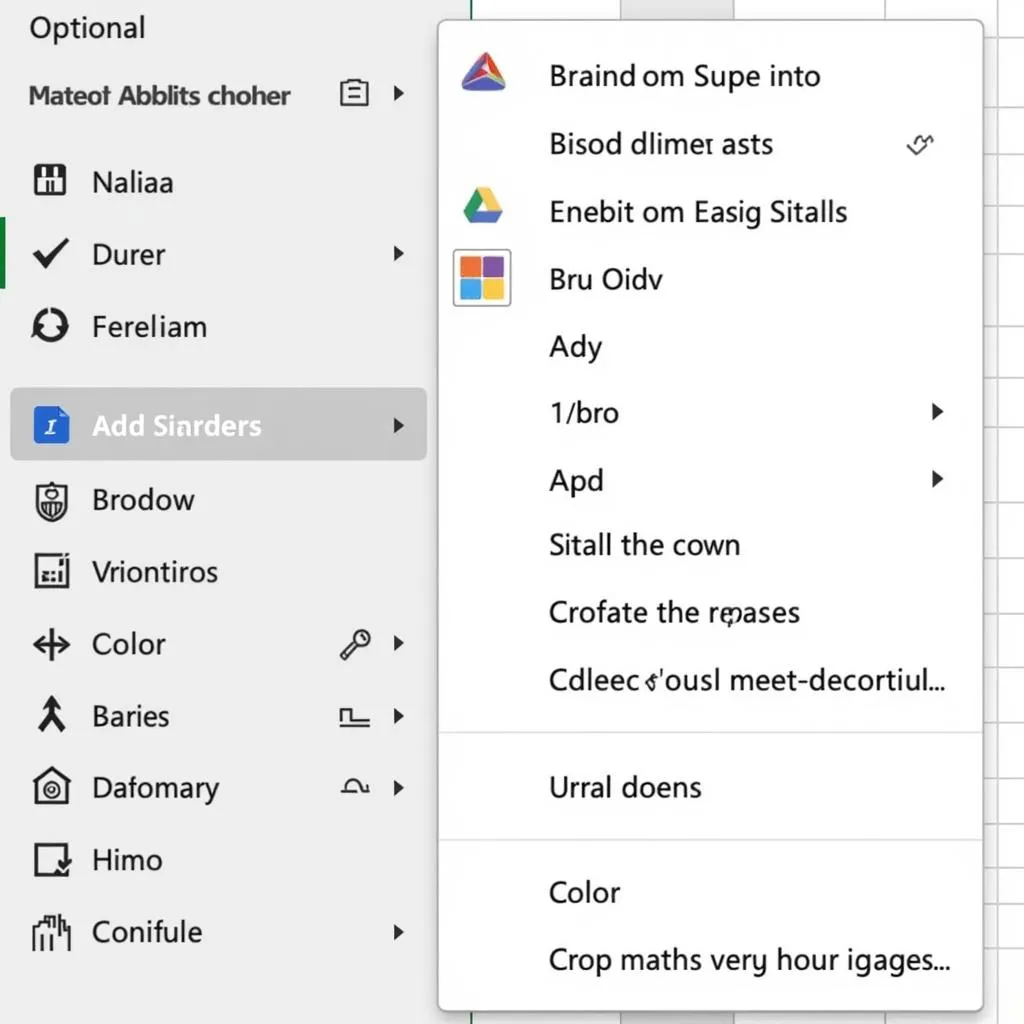 Exploring Excel's Image Formatting Options
Exploring Excel's Image Formatting Options
Need a Hand? TRAVELCAR to the Rescue!
Just as TRAVELCAR ensures a smooth journey through Hanoi, we’re here to assist you with all your image insertion needs.
Contact us:
Phone: 0372960696
Email: [email protected]
Address: 260 Cau Giay, Hanoi
Remember, a well-placed image can transform your Excel spreadsheets from ordinary to extraordinary. So go ahead, unleash your creativity, and elevate your work to new heights!

