Ever felt that pang of frustration when your beautiful AutoCAD 2007 design just wouldn’t cooperate with the printer? You’re not alone! Printing from AutoCAD can sometimes feel like navigating a labyrinth. But fear not, intrepid designer! This comprehensive guide is here to light your way, banishing those printing woes and empowering you to share your creations with the world.
Demystifying the Process: Why is Printing from AutoCAD Different?
Unlike printing a simple document, AutoCAD drawings often involve intricate details, varying scales, and specific paper sizes. That’s where understanding the nuances of AutoCAD printing comes in. Think of it like preparing a delicious Vietnamese feast – it requires the right ingredients and careful attention to detail to achieve the perfect outcome.
Your Step-by-Step Guide to Successful AutoCAD 2007 Printing
1. Setting the Stage: Page Setup
Imagine you’re an artist choosing the perfect canvas for your masterpiece. In AutoCAD, page setup plays that crucial role.
- Open the Page Setup Manager: Navigate to the “Layout” tab and click on “Page Setup Manager”.
- Select Your Plotter: This essentially tells AutoCAD which printer you’ll be using.
- Paper Size Matters: Choose a paper size that complements your design. A1 for grand architectural plans, maybe?
- Plot Area: Define the region of your drawing you want to print.
- Plot Scale: This is where you ensure your design translates accurately onto paper.
2. Preview Before You Print
Just as a wise chef tastes the broth before serving, always preview your print in AutoCAD. This allows you to catch any unexpected surprises before they become ink on paper. Head to the “Output” tab and select “Plot Preview” to scrutinize your work.
3. The Moment of Truth: Printing
Once you’re satisfied with the preview, it’s showtime!
- Hit the “Plot” Button: You’ll find this in the “Output” tab.
- Double-Check Your Settings: Better safe than sorry!
- Click “OK” and Let the Magic Happen: Your printer will now spring to life, bringing your design into the physical realm.
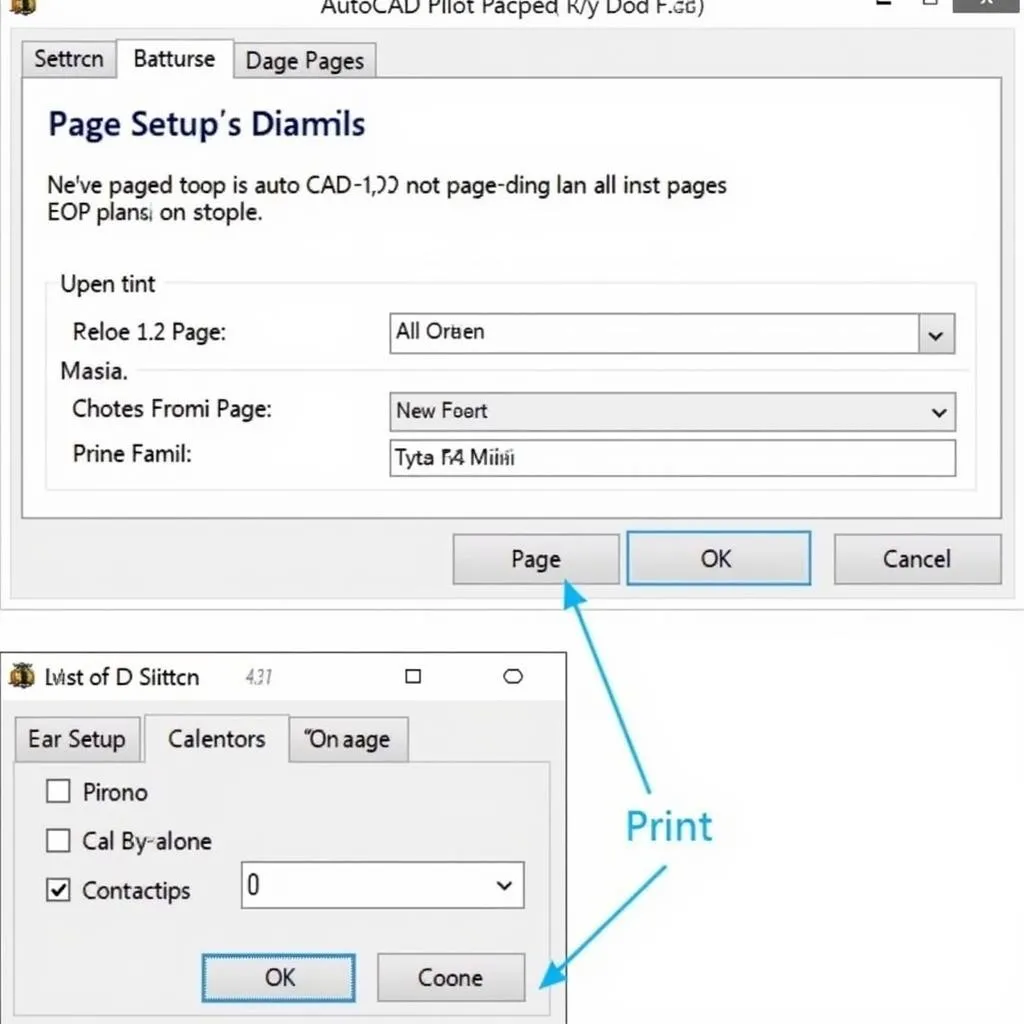 AutoCAD 2007 Printing Interface
AutoCAD 2007 Printing Interface
Troubleshooting Tips: When Prints Go Awry
Even with the best-laid plans, printing hiccups can occur. But don’t despair! Here are a few common issues and their solutions:
- Print Not Matching What You See on Screen: This often boils down to incorrect scale settings. Double-check your plot scale and ensure it aligns with your desired output.
- Lines Appearing Too Thin or Thick: Dive into your lineweight settings and make adjustments as needed.
- Print Cutting Off Parts of Your Drawing: This indicates an issue with your plot area. Ensure it encompasses the entirety of your design.
Beyond the Basics: Advanced Printing Techniques
Ready to take your printing prowess to the next level? Explore AutoCAD’s advanced printing features:
- Batch Plotting: Need to print multiple drawings at once? Batch plotting is your time-saving superhero.
- Printing to PDF: Create digital copies of your designs with ease using the “PDF” option in the plotter selection.
- Customizing Lineweights for Printing: Fine-tune the appearance of different line types in your printed output.
Harnessing the Power of AutoCAD 2007 Printing: Your Journey Begins
Remember, mastering AutoCAD 2007 printing is a journey, not a race. Like the bustling streets of Hanoi, there are always new paths to explore and techniques to uncover. So embrace the process, experiment fearlessly, and soon you’ll be printing like a true AutoCAD maestro!
Need help navigating the intricate world of AutoCAD or planning your next adventure in Hanoi? Contact TRAVELCAR today! We offer a range of transportation solutions, from airport transfers to private tours, tailored to your individual needs.
Call us at 0372960696, email us at [email protected], or visit our office at 260 Cầu Giấy, Hanoi. Our dedicated team is available 24/7 to assist you.

