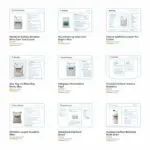Setting up an iCloud account is essential for Apple users, providing seamless data syncing and access across devices. This guide will walk you through the simple process of creating your own iCloud account, enabling you to back up your data, access your photos, and much more.
Why You Need an iCloud Account
iCloud seamlessly integrates with Apple devices, allowing you to effortlessly synchronize your data, from photos and contacts to calendars and notes. This integration ensures that your important information is readily available across your iPhone, iPad, Mac, and even your Windows PC. Having an iCloud account is essential for backing up your device, ensuring that your precious data is safe in case of loss or damage. Furthermore, iCloud unlocks a suite of features like Find My iPhone, enabling you to locate your device if it’s misplaced. It’s your central hub for all things Apple.
Creating Your iCloud Account: A Step-by-Step Guide
Creating an iCloud account is a straightforward process, whether you’re on an iOS device, a Mac, or a Windows PC. Let’s break down each method:
On an iOS Device (iPhone, iPad, iPod Touch):
- Go to Settings > [Your Name] > iCloud.
- If you’re not already signed in with an Apple ID, tap “Don’t have an Apple ID or forgot it?” and follow the on-screen prompts to create one.
- If you already have an Apple ID, simply sign in.
- Choose the iCloud services you want to enable, like iCloud Drive, Photos, Mail, Contacts, Calendars, and more.
On a Mac:
- Click the Apple menu in the top left corner of your screen and select System Preferences.
- Click Apple ID.
- If you’re not signed in, click “Sign in…” and enter your Apple ID. If you don’t have one, click “Create Apple ID…” and follow the instructions.
- Select iCloud from the sidebar and choose the services you want to use.
On a Windows PC:
- Download and install iCloud for Windows from the Apple website.
- Open iCloud for Windows and sign in with your Apple ID. If you don’t have one, you can create one during this process.
- Choose the iCloud features you want to use, such as iCloud Drive, Photos, Mail, Contacts, and Bookmarks.
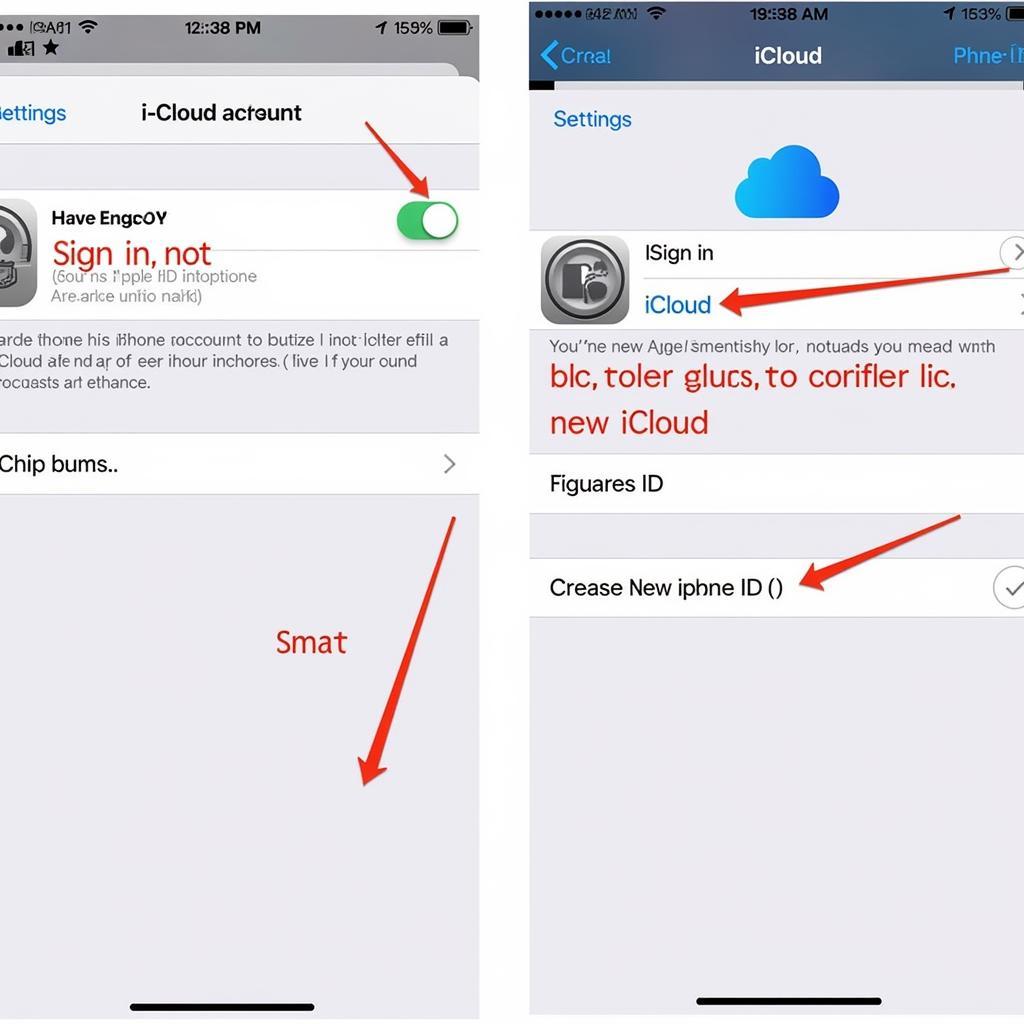 Creating iCloud Account on iPhone
Creating iCloud Account on iPhone
Troubleshooting Common iCloud Issues
Sometimes, you might encounter issues while setting up or using iCloud. Here are some common problems and solutions:
- “Apple ID Already Exists”: If you receive this message, it means the email address you’re trying to use is already associated with an Apple ID. Try signing in with that existing Apple ID. If you’ve forgotten your password, you can reset it.
- “Cannot Connect to Server”: Check your internet connection. Ensure you’re connected to a stable Wi-Fi or cellular network. Restart your device and try again.
- “Not Enough Storage”: iCloud offers 5GB of free storage. If you run out of space, you can upgrade to a larger storage plan or manage your iCloud storage by deleting unnecessary files or turning off iCloud backups for certain apps.
Maximizing Your iCloud Experience
Once you’ve set up your iCloud account, there’s a world of possibilities to explore. From syncing your photos and videos to collaborating on documents with iCloud Drive, iCloud enhances your productivity and connectivity. Take advantage of features like Family Sharing to share purchases and storage with family members.
“iCloud is a game-changer for anyone embedded in the Apple ecosystem. The seamless integration across devices makes managing data and staying connected incredibly efficient.” – John Smith, Apple Certified Trainer
Conclusion
Setting up an iCloud account is a fundamental step for any Apple user. It offers a secure and convenient way to back up your data, access your information across devices, and utilize a range of valuable features. Follow the steps outlined in this guide to create your account and unlock the full potential of iCloud.
FAQs
- Is iCloud free? (Yes, iCloud comes with 5GB of free storage. You can purchase additional storage if needed.)
- Can I use iCloud on Windows? (Yes, you can download and install iCloud for Windows.)
- How do I recover my Apple ID password? (Visit the Apple ID website and follow the instructions for password recovery.)
- Can I share my iCloud storage with family? (Yes, you can use Family Sharing to share storage and purchases with up to five family members.)
- What happens to my data if I stop using iCloud? (Your data remains on your devices, but it will no longer be synced or backed up to iCloud.)
Need further assistance? Contact us at Phone Number: 0372960696, Email: [email protected] or visit us at 260 Cau Giay, Hanoi. Our 24/7 customer support team is ready to help.
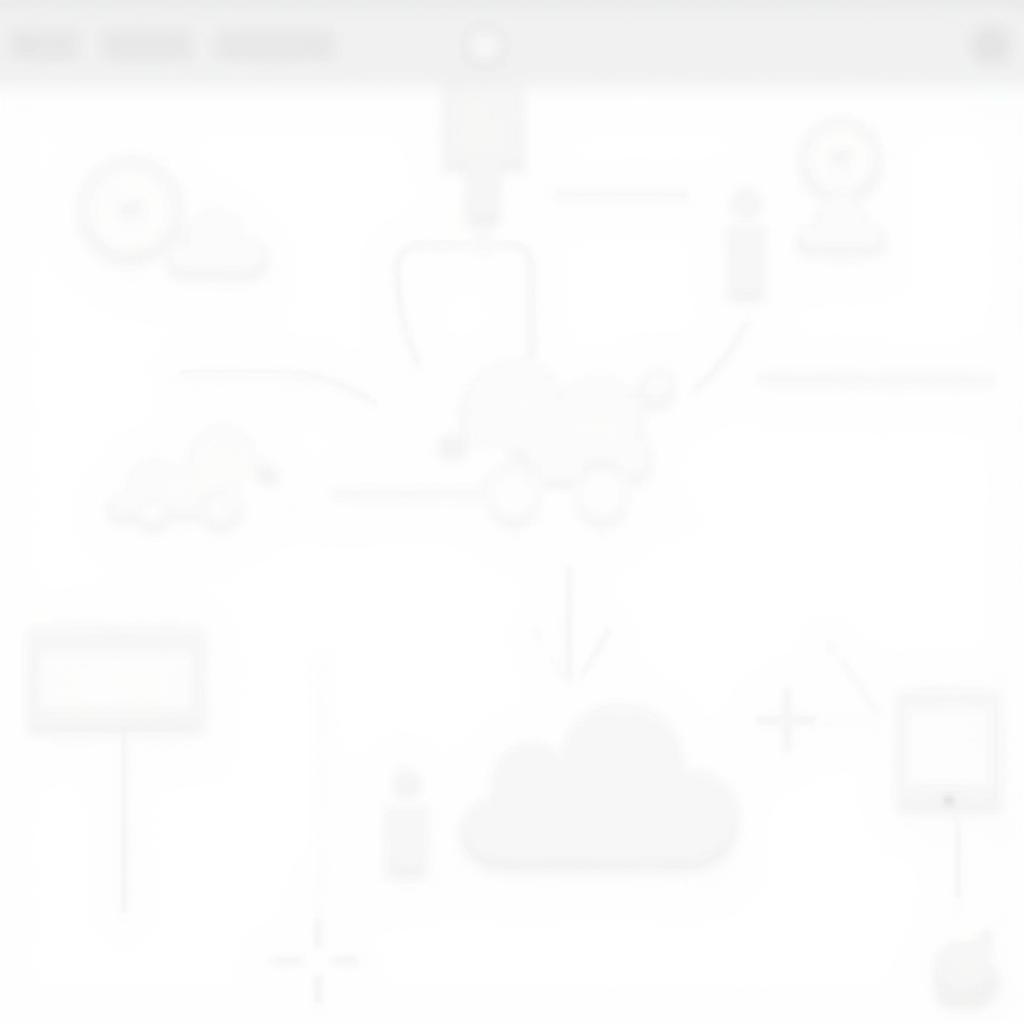 iCloud Family Sharing Features
iCloud Family Sharing Features
For more information on Apple devices and services, check out our other helpful articles on TRAVELCAR. We offer a range of resources for travelers and tech enthusiasts alike. We also provide car rental services, including 16-seater, 29-seater, and 45-seater vehicles for airport transfers and sightseeing tours.