Creo 3.0 is a powerful 3D CAD software used by engineers and designers worldwide. Installing it correctly is crucial for a smooth and efficient design process. This guide provides a comprehensive, step-by-step tutorial on how to install Creo 3.0, covering everything from system requirements to license configuration.
System Requirements for Creo 3.0
Before starting the installation, ensure your system meets the minimum requirements for Creo 3.0. These requirements vary depending on your operating system (Windows, Linux, etc.) and the complexity of the tasks you plan to perform. Checking these beforehand will prevent potential issues during and after installation. Key requirements include RAM, hard drive space, graphics card, and operating system compatibility.
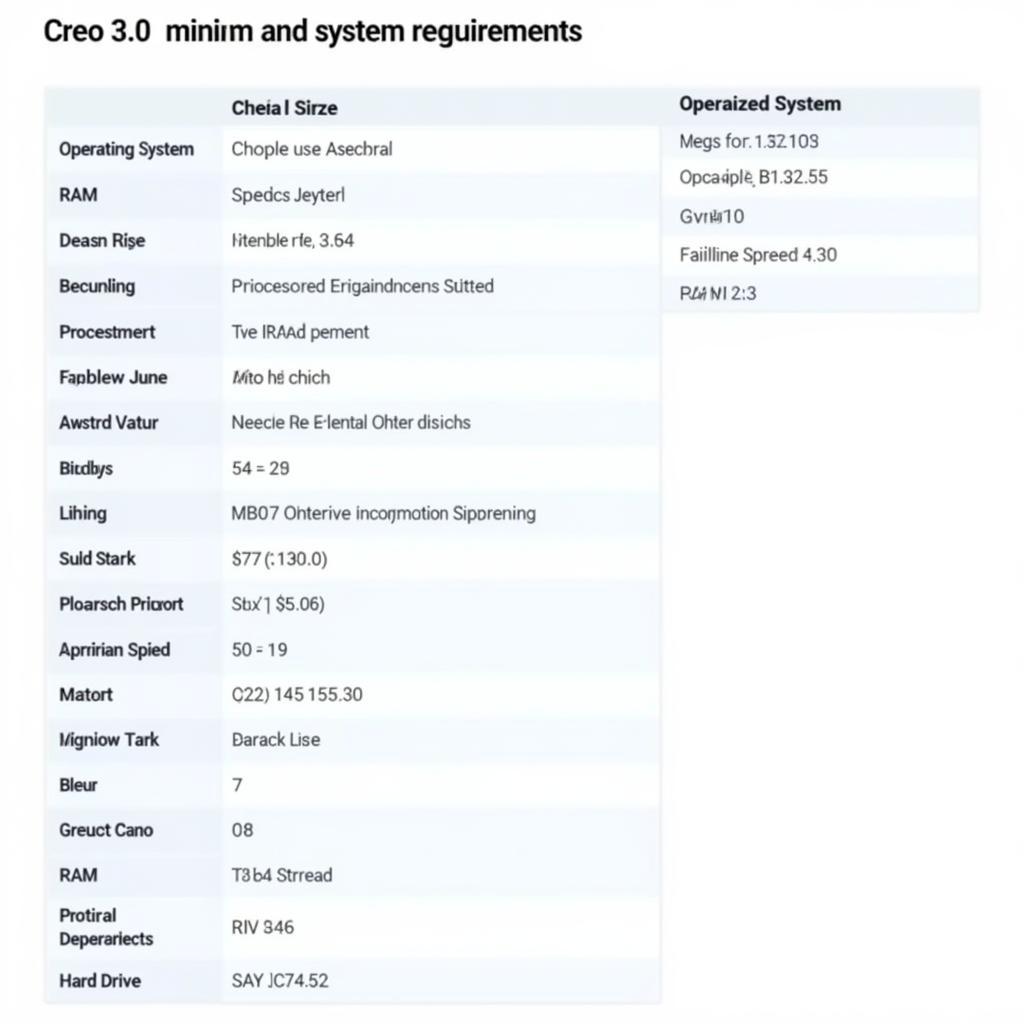 Creo 3.0 System Requirements Chart
Creo 3.0 System Requirements Chart
Downloading Creo 3.0 Installation Files
Once you’ve confirmed your system meets the requirements, download the Creo 3.0 installation files from a reputable source. Ensure you download the correct version for your operating system (e.g., Windows 64-bit). Downloading from the official PTC website is recommended for ensuring software authenticity and avoiding potential security risks.
Step-by-Step Installation Process
Now, let’s dive into the step-by-step installation process:
- Locate the downloaded installation files: Typically, these are in a compressed format (e.g., .zip or .exe).
- Extract the files: Extract the compressed files to a temporary directory.
- Run the setup file: Double-click the setup executable file (usually named “setup.exe”) to start the installation wizard.
- Follow the on-screen instructions: The wizard will guide you through the installation process. Pay attention to the options presented, such as choosing the installation directory and selecting specific components to install.
- License configuration: You’ll be prompted to enter your license information. Ensure you have your license key ready.
- Complete the installation: Once the installation is complete, you may be asked to restart your computer.
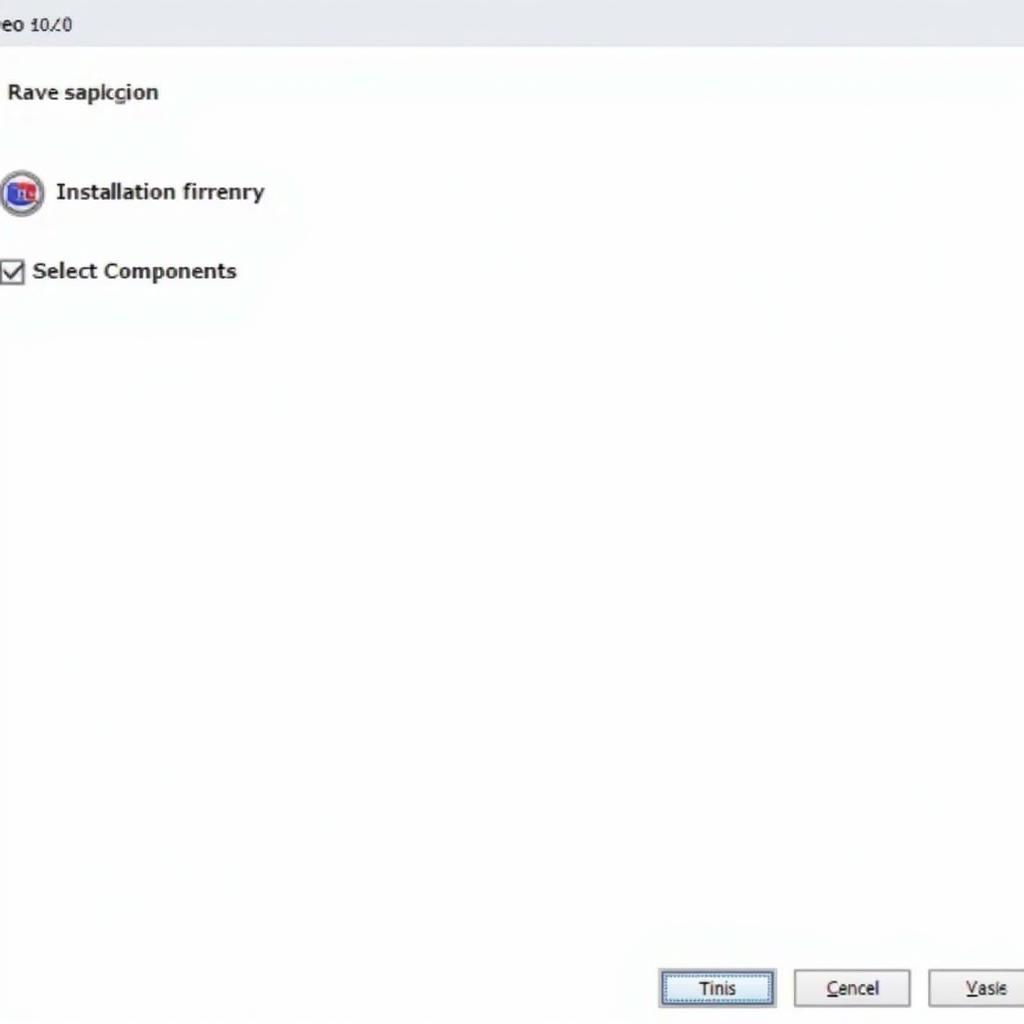 Creo 3.0 Installation Wizard Screenshot
Creo 3.0 Installation Wizard Screenshot
Post-Installation Configuration
After restarting your computer, you may need to configure some settings within Creo 3.0. This could include setting up your user profile, customizing the user interface, and configuring default units.
Configuring User Profile and Units
Setting up your user profile and preferred units (e.g., inches or millimeters) ensures a personalized and efficient workflow from the start. This section will guide you through those steps, making sure your Creo 3.0 environment is tailored to your needs.
“Properly configuring your Creo 3.0 environment after installation is crucial for maximizing your productivity,” says John Smith, Senior CAD Engineer at Design Solutions Inc. “Take the time to customize your settings and ensure everything is set up according to your preferences.”
Troubleshooting Common Installation Issues
While the installation process is usually straightforward, you might encounter some issues. Common problems include missing DLL files, license activation errors, and compatibility issues with your graphics card.
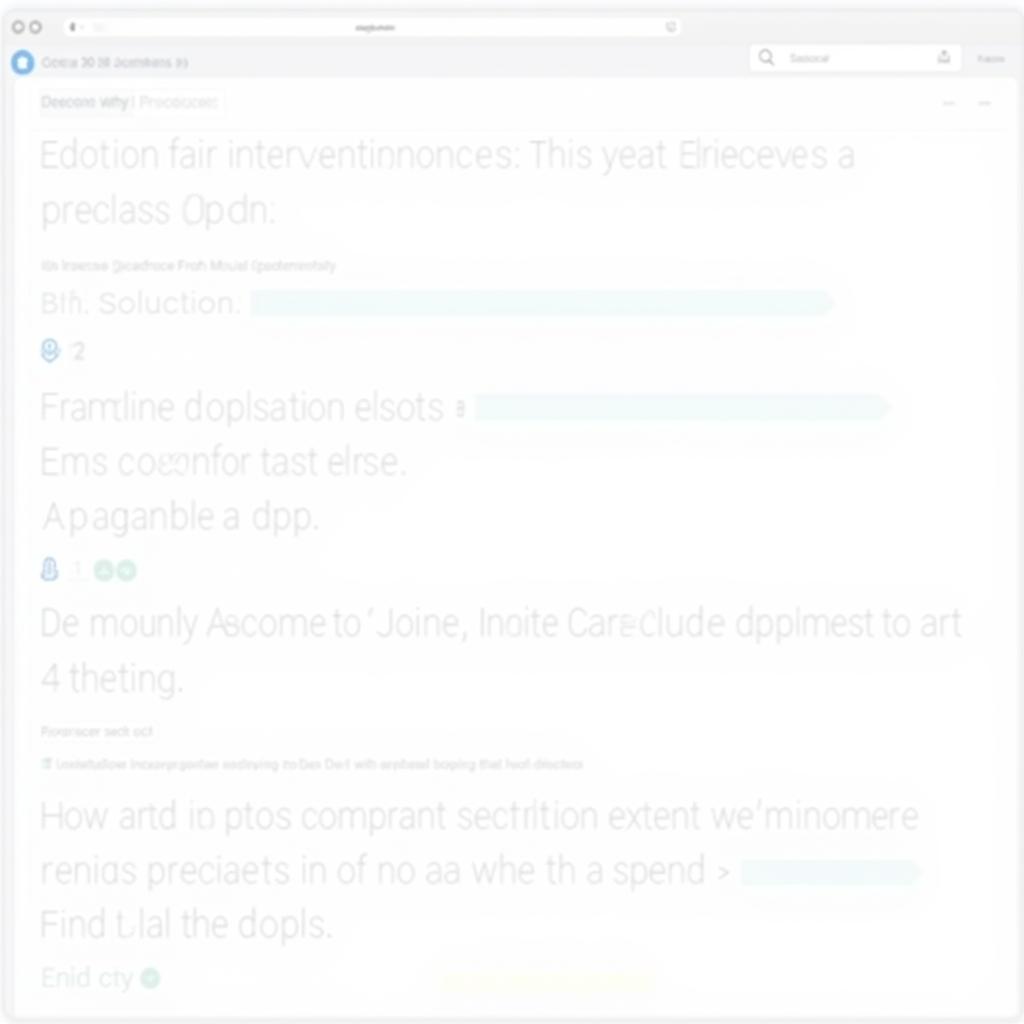 Creo 3.0 Troubleshooting Guide
Creo 3.0 Troubleshooting Guide
“Don’t panic if you run into problems during installation,” advises Jane Doe, Lead CAD Trainer at CAD Masters Academy. “Most issues can be resolved by consulting the official documentation or contacting PTC support.”
Conclusion
This guide provided a comprehensive overview of how to install Creo 3.0. By following these steps and paying attention to the details, you should be able to install Creo 3.0 successfully and begin your 3D design journey. Remember to double-check your system requirements and consult the official documentation if you encounter any issues.
FAQ
- What are the minimum system requirements for Creo 3.0? (Answer: Refer to the system requirements section above and the official PTC website for detailed information.)
- Where can I download Creo 3.0? (Answer: The official PTC website is the recommended source for downloading Creo 3.0.)
- What should I do if I encounter an error during installation? (Answer: Consult the troubleshooting section above, the official documentation, or contact PTC support for assistance.)
- How do I configure my license after installation? (Answer: Follow the on-screen prompts during the installation process to enter your license information.)
- Can I install Creo 3.0 on both Windows and Linux? (Answer: Yes, Creo 3.0 is available for both Windows and Linux operating systems. Ensure you download the correct version.)
- Where can I find tutorials on using Creo 3.0? (Answer: PTC offers various tutorials and learning resources on their website and through authorized training partners.)
- How do I update Creo 3.0 to the latest version? (Answer: Check the PTC website for updates and follow the instructions provided for updating your software.)
Need further assistance? Contact us at Phone Number: 0372960696, Email: [email protected] or visit us at 260 Cầu Giấy, Hanoi. Our customer service team is available 24/7.
For Hanoi travel needs, consider our car rental services at TRAVELCAR. We offer 16-seater, 29-seater, and 45-seater vehicles for airport transfers and city tours. Check out other articles on our website for more travel tips and information.

