Active File Recovery is a powerful tool for retrieving lost or deleted files. Whether you accidentally emptied the recycle bin, formatted a drive, or suffered a virus attack, this guide will equip you with the knowledge to effectively use Active File Recovery and potentially rescue your precious data.
Understanding Active File Recovery
Active File Recovery offers several recovery methods, catering to different data loss scenarios. From a quick scan to a more comprehensive SuperScan, understanding these options is crucial for maximizing your recovery chances. This guide provides a step-by-step walkthrough of each method, empowering you to choose the best approach for your specific situation.
Choosing the Right Recovery Method
QuickScan: The First Line of Defense
QuickScan is your go-to option for recently deleted files. It’s fast and efficient, ideal for situations like accidentally emptying the recycle bin. This method scans the file system for entries marked as deleted but whose data still resides on the drive.
SuperScan: For More Complex Scenarios
SuperScan is a more thorough scan that delves deeper into the drive’s structure. This is the best choice for recovering data after formatting, partitioning, or when QuickScan fails to locate the desired files. SuperScan analyzes the drive’s raw data, searching for file signatures to identify and recover lost files, even if their file system entries are gone.
Step-by-Step Guide to Using Active File Recovery
- Download and Install: Download the appropriate version of Active File Recovery from the official website. Ensure you install it on a different drive than the one containing the lost data to avoid overwriting potentially recoverable files.
- Select the Drive: Launch Active File Recovery and choose the drive or partition from which you want to recover data.
- Choose the Recovery Method: Select either QuickScan or SuperScan based on your data loss scenario. For recent deletions, QuickScan is usually sufficient. For more complex cases, opt for SuperScan.
- Initiate the Scan: Click “Start” to begin the scanning process. The duration will vary depending on the drive size and the chosen method.
- Preview and Recover: Once the scan completes, Active File Recovery will display a list of recoverable files. You can preview files before recovery to ensure they are intact. Select the files you want to recover and specify a destination drive or folder. Important: Choose a different drive than the source drive to avoid overwriting data.
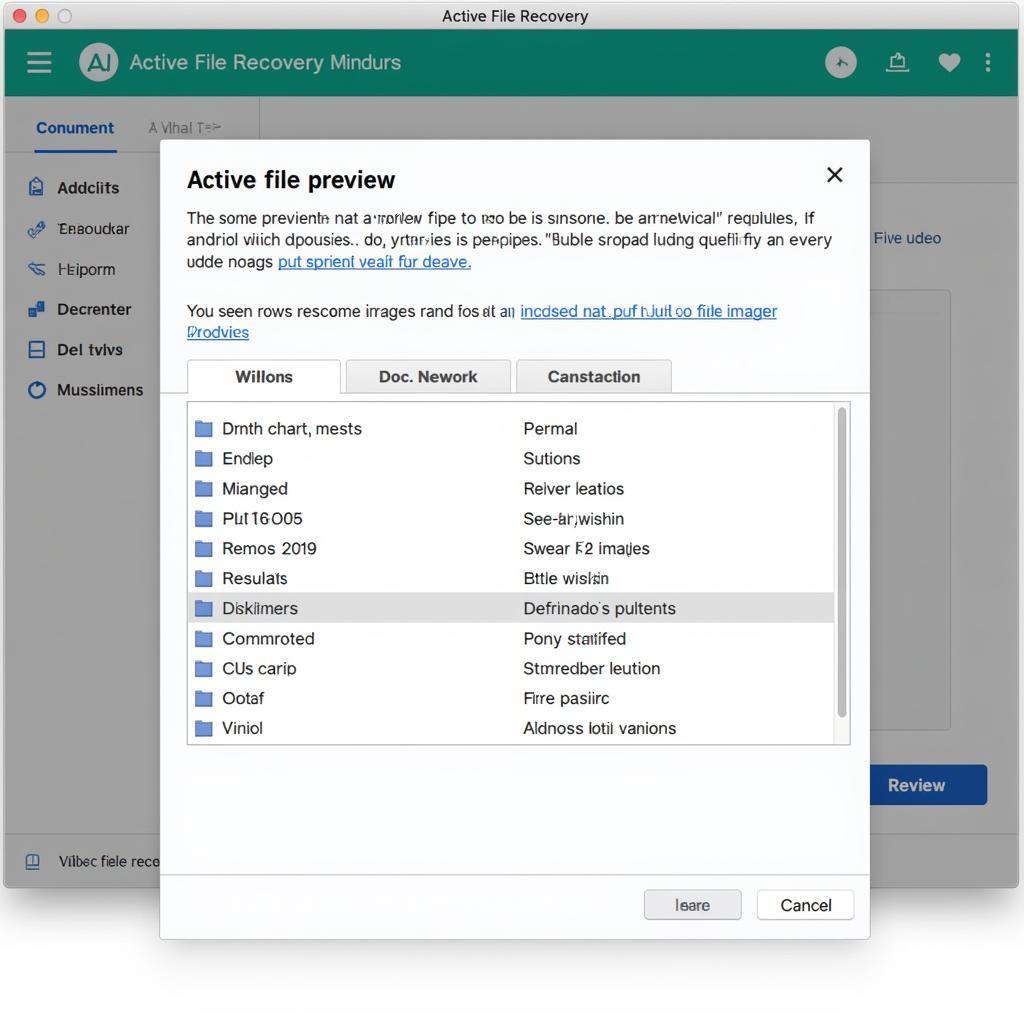 Active File Recovery File Preview
Active File Recovery File Preview
Tips for Maximizing Recovery Success
- Act Quickly: The sooner you attempt recovery after data loss, the higher the chances of success.
- Avoid Writing to the Affected Drive: Refrain from installing software, downloading files, or saving anything to the drive containing the lost data.
- Choose the Right Recovery Method: Selecting the appropriate scan method can significantly impact recovery results.
- Preview Before Recovery: Always preview files before recovering them to ensure they are not corrupted.
“Data recovery isn’t always guaranteed, but using the right tools and techniques can significantly increase your odds of success,” says John Smith, Data Recovery Specialist at Data Recovery Solutions Inc.
Troubleshooting Common Issues
Active File Recovery Not Detecting My Drive
Ensure the drive is properly connected to your computer. If it’s an external drive, try a different USB port or cable.
Recovered Files are Corrupted
Severe data corruption can sometimes render files unrecoverable. Trying a different recovery tool might be an option, although there’s no guarantee of success in such cases.
“In cases of severe data corruption, seeking professional data recovery services might be the best course of action,” advises Jane Doe, Senior Data Recovery Technician at Advanced Data Retrieval.
Conclusion
Active File Recovery is a valuable tool for retrieving lost data. By understanding its features and following the steps outlined in this guide, you can significantly improve your chances of recovering your important files. Remember to act quickly, choose the right recovery method, and always preview files before recovery. Using Active File Recovery effectively can make all the difference in rescuing your valuable data.
FAQ
- Is Active File Recovery free? A trial version is available, but full functionality requires a paid license.
- Can Active File Recovery recover data from formatted drives? Yes, the SuperScan feature is designed for recovering data from formatted or repartitioned drives.
- What file systems does Active File Recovery support? It supports a wide range of file systems, including NTFS, FAT, exFAT, and HFS+.
- Can Active File Recovery recover data from external hard drives? Yes, it can recover data from various external storage devices, including USB drives, external hard drives, and memory cards.
- How long does the recovery process take? The duration depends on the drive size, the chosen recovery method, and the amount of data being recovered.
- What should I do if Active File Recovery doesn’t find my files? Try using the SuperScan option or consider contacting professional data recovery services.
- Where can I download Active File Recovery? Download the software from the official Active File Recovery website.
Further Reading
- Data Recovery Best Practices
- Understanding Different File Systems
- Protecting Your Data from Loss
For further assistance, please contact us at Phone Number: 0372960696, Email: TRAVELCAR[email protected] or visit our address: 260 Cầu Giấy, Hà Nội. We have a 24/7 customer support team.

