Adding fonts to Photoshop CS6 is essential for any designer seeking creative typography. This guide provides various methods to install and manage fonts, empowering you to expand your typographic options and enhance your designs.
Understanding Font Installation in Photoshop CS6
Before diving into the methods, it’s crucial to understand how Photoshop CS6 interacts with your operating system’s font library. Photoshop doesn’t have its own isolated font library; instead, it directly accesses the fonts installed on your system. This means any font you add to your system becomes readily available within Photoshop CS6.
Methods to Add Fonts to Photoshop CS6
There are several ways to add fonts to your system, and consequently, to Photoshop CS6. Here are the most common and effective methods:
Using the Font Book (Mac): For Mac users, the Font Book application provides a centralized location to manage and install fonts. Simply double-click the font file, and Font Book will open, allowing you to preview and install the font.
Dragging and Dropping (Mac & Windows): Both Mac and Windows users can drag and drop font files directly into the Fonts folder. On Windows, this folder is typically located at
C:WindowsFonts. On Mac, it’s located at/System/Library/Fontsor/Library/Fonts.Using the Control Panel (Windows): In Windows, you can also install fonts via the Control Panel. Navigate to the Fonts folder within the Control Panel and simply copy and paste the font files into this directory.
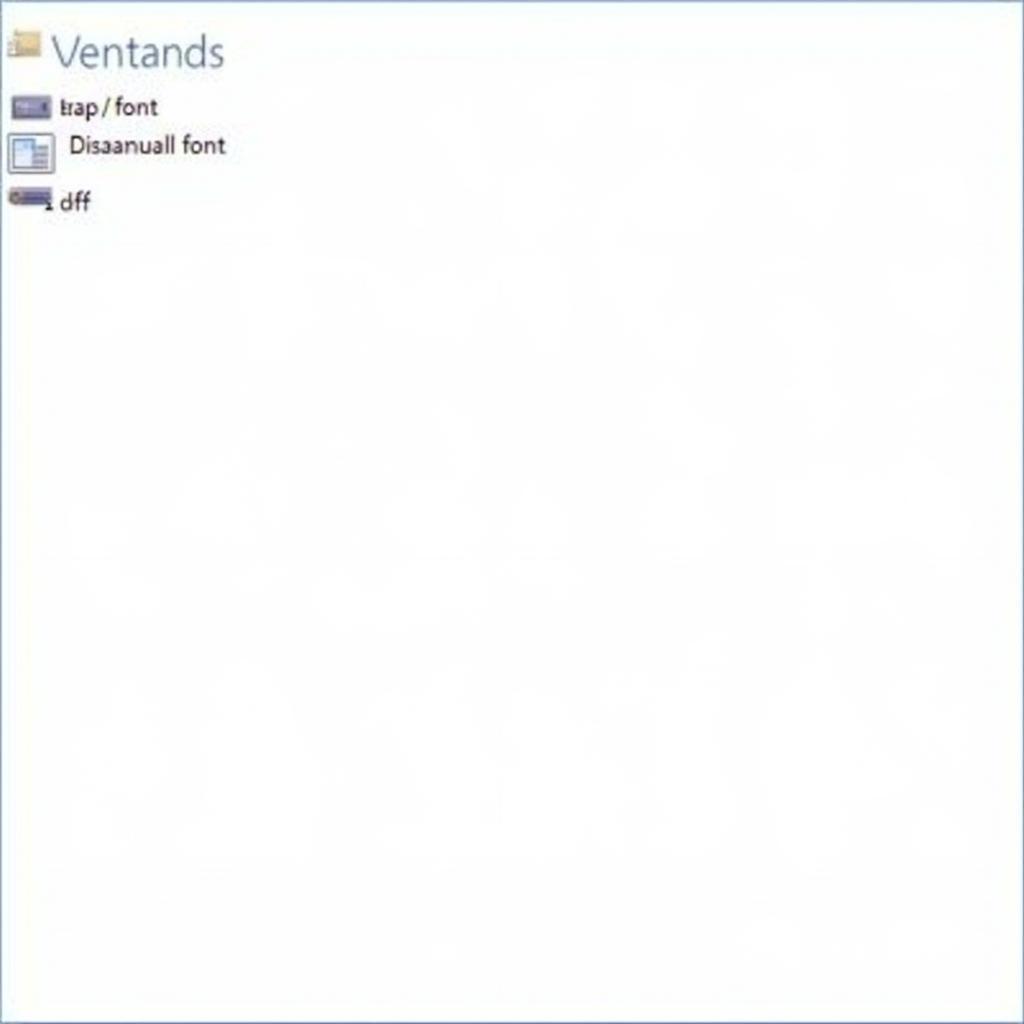 Adding Fonts via Control Panel
Adding Fonts via Control Panel
Managing Fonts in Photoshop CS6
Once installed, managing your fonts effectively is key to a smooth workflow. Photoshop CS6 provides tools to organize and filter your extensive font collection.
Font Family and Style: Photoshop groups fonts by family and style, allowing you to easily locate specific variations like bold, italic, or condensed versions.
Font Preview: The font preview feature lets you visualize how different fonts will appear in your design before applying them, saving you time and effort.
Font Search: The font search function enables you to quickly find specific fonts by typing in their names, especially useful when working with a large font library.
Troubleshooting Font Installation Issues
Occasionally, you might encounter issues during font installation. Here are some common problems and solutions:
Corrupted Font Files: Ensure your font files are not corrupted. Download them from reputable sources and try reinstalling them.
Incorrect File Format: Photoshop CS6 supports TrueType (.ttf), OpenType (.otf), and PostScript Type 1 (.pfb and .pfm) fonts. Verify the file format is compatible.
Operating System Compatibility: Ensure the font is compatible with your operating system (Mac or Windows).
Expert Insights
“Organizing your font library is crucial for efficient design. Creating font collections based on project or style can drastically improve your workflow.” – Amelia Hart, Senior Graphic Designer
“Don’t underestimate the power of typography. Choosing the right font can significantly impact the overall message and aesthetic of your design.” – David Miller, Typography Expert
Conclusion
Adding fonts to Photoshop CS6 is a straightforward process that unlocks a world of typographic possibilities. By mastering these methods and managing your font library effectively, you can elevate your designs and achieve stunning visual results. Remember, adding fonts to Photoshop CS6 is simply adding them to your system’s font directory.
FAQ
- What font formats are compatible with Photoshop CS6?
- How do I uninstall fonts from Photoshop CS6?
- Can I use web fonts in Photoshop CS6?
- Why are some of my installed fonts not appearing in Photoshop CS6?
- How do I fix corrupted font files?
- Where is the Fonts folder located on Windows?
- Where is the Fonts folder located on Mac?
Need support? Contact us at Phone Number: 0372960696, Email: TRAVELCAR[email protected] Or visit our office at 260 Cầu Giấy, Hà Nội. We have a 24/7 customer support team.

