Connecting a monitor to your laptop can dramatically improve your productivity and overall computing experience. Whether you’re looking to extend your screen real estate for multitasking, enjoy a larger display for media consumption, or create a more ergonomic workstation, this guide provides a detailed walkthrough of the process, covering various connection types, troubleshooting tips, and common scenarios.
Understanding Your Connection Options
Before diving into the setup process, it’s essential to identify the available ports on both your laptop and monitor. This will determine the type of cable you need and the optimal connection method. Common connection types include HDMI, DisplayPort, VGA, and USB-C. Each offers different capabilities in terms of resolution, refresh rate, and audio support.
HDMI (High-Definition Multimedia Interface)
HDMI is a widely used digital interface that transmits both audio and video signals. It’s a popular choice for connecting laptops to monitors, TVs, and projectors. HDMI cables are readily available and relatively inexpensive.
DisplayPort (DP)
DisplayPort is another digital interface, often preferred by gamers and professionals due to its higher bandwidth capabilities, supporting higher resolutions and refresh rates than HDMI. Some DisplayPort cables also support daisy-chaining, allowing you to connect multiple monitors to a single DisplayPort output.
VGA (Video Graphics Array)
VGA is an older analog interface that only transmits video signals. While it’s less common on newer laptops, it’s still found on some older models and projectors. VGA connections generally offer lower image quality compared to digital interfaces like HDMI and DisplayPort.
USB-C
USB-C is a versatile interface that can transmit data, power, and video signals. Some laptops use USB-C ports with DisplayPort Alternate Mode (DP Alt Mode) to connect to external displays. This allows for a single cable solution for both video output and charging.
Setting Up Your Second Monitor
Once you’ve identified the appropriate connection type and cable, follow these steps to connect your monitor to your laptop:
- Power off both your laptop and monitor. This is a crucial step to prevent any electrical damage.
- Connect the cable to the corresponding ports on your laptop and monitor. Ensure the cable is securely plugged in at both ends.
- Power on the monitor first, then your laptop. This allows the laptop to detect the connected display.
- Configure the display settings on your laptop. This typically involves accessing the display settings through the operating system’s control panel or settings menu.
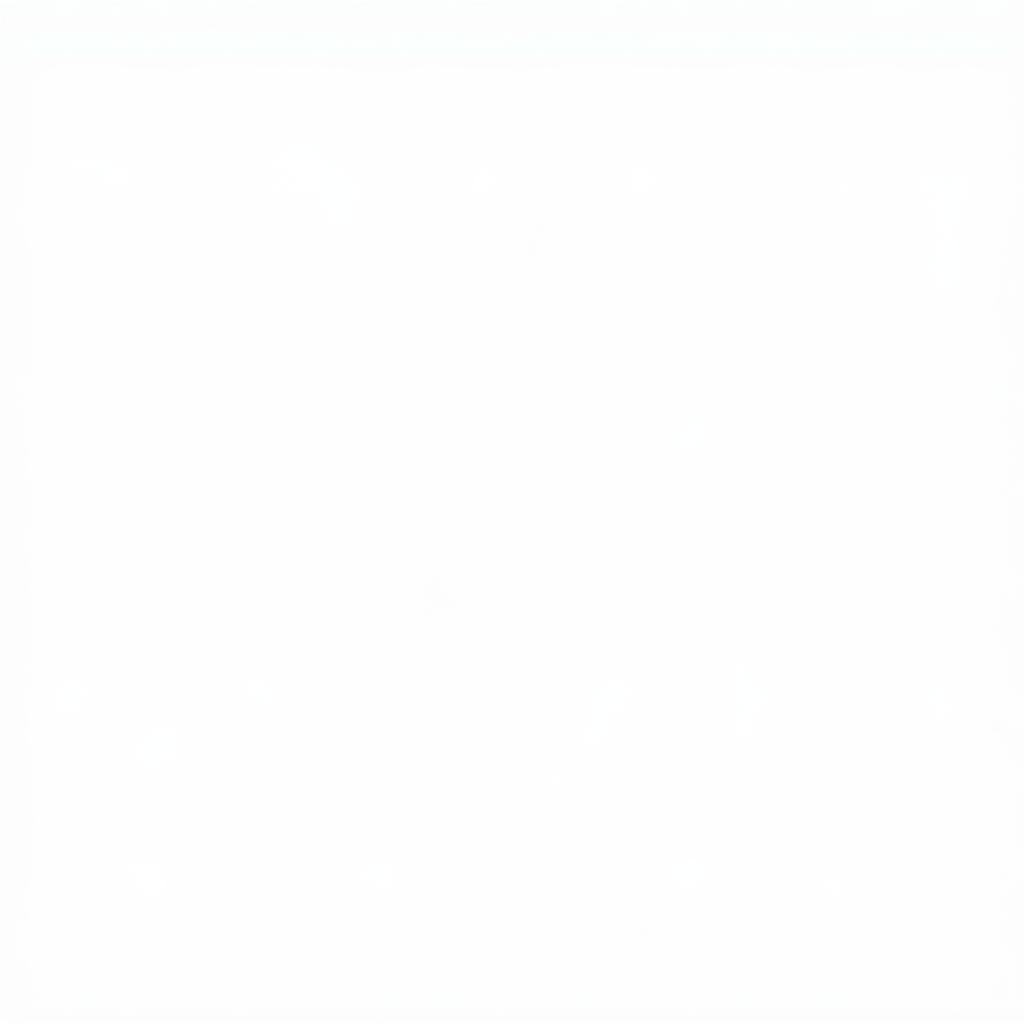 Configuring Display Settings on Laptop
Configuring Display Settings on Laptop
Troubleshooting Common Issues
Sometimes, connecting a second monitor can present some challenges. Here are some common issues and solutions:
- No Signal on the Monitor: Check the cable connections, ensure the monitor is powered on, and try a different cable.
- Incorrect Resolution: Adjust the resolution settings in your laptop’s display settings to match the native resolution of your monitor.
- Flickering Screen: Try a different cable or update your graphics drivers.
Expert Insight
John Smith, a senior IT consultant, advises, “Always check your laptop and monitor specifications to ensure compatibility before purchasing cables or adapters. This can save you time and frustration in the long run.”
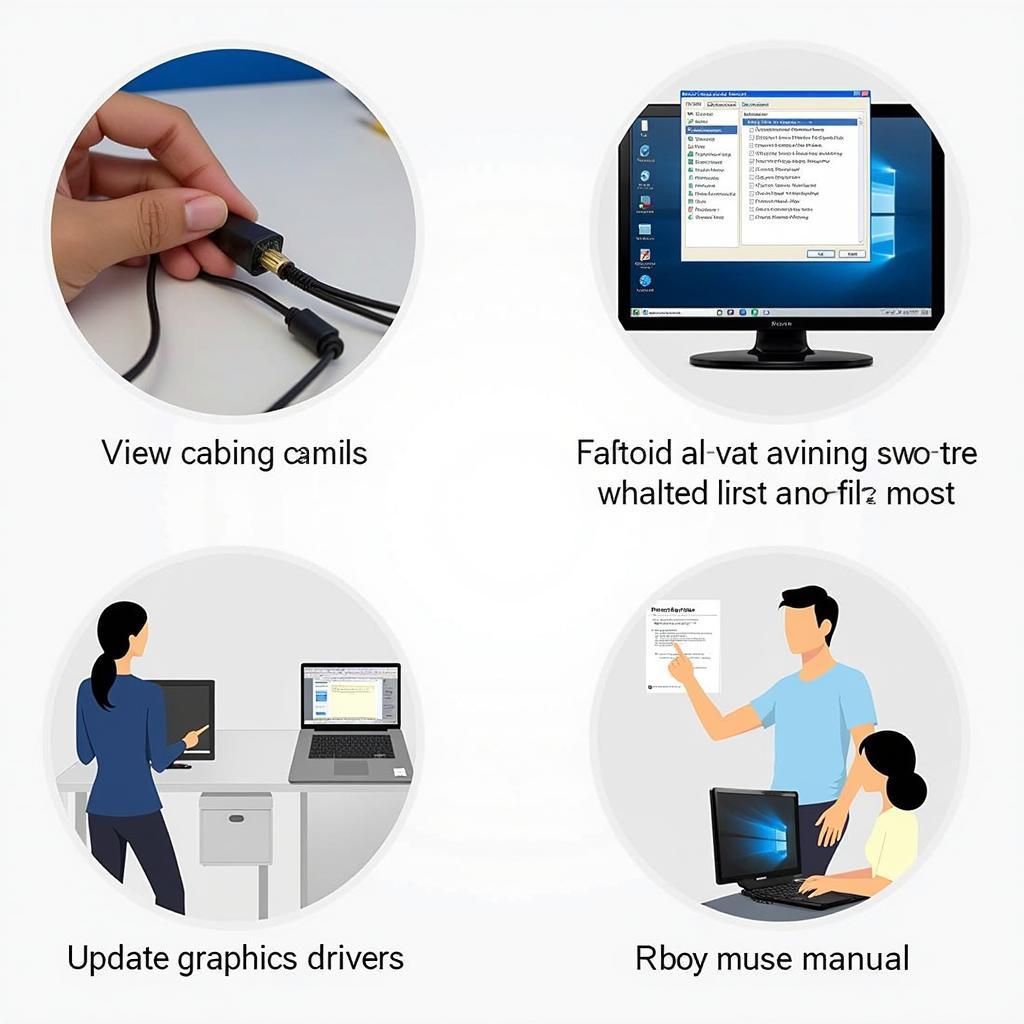 Troubleshooting Monitor Connections
Troubleshooting Monitor Connections
Conclusion
Connecting your monitor to your laptop is a straightforward process that can significantly enhance your productivity and viewing experience. By following the steps outlined in this guide and understanding the different connection options, you can easily set up a dual-monitor configuration tailored to your needs. Remember to check the specifications of your laptop and monitor for optimal compatibility. Connecting a second display transforms your workspace, allowing for increased efficiency and a more immersive viewing experience.
FAQs
- Can I connect two monitors to my laptop?
- What if my laptop only has one HDMI port?
- Do I need special software to connect a second monitor?
- How do I switch between displays?
- Can I use a USB-C to HDMI adapter?
- What is the difference between extending and duplicating the display?
- Why is my second monitor not detected?
Need further assistance? Contact us at Phone Number: 0372960696, Email: TRAVELCAR[email protected], or visit us at 260 Cau Giay, Hanoi. We have a 24/7 customer service team.

