Installing Chrome extensions can significantly enhance your browsing experience. Whether you’re looking to boost productivity, improve security, or simply add some fun to your daily browsing, Chrome extensions offer a versatile range of tools and functionalities. This guide provides a comprehensive walkthrough on how to install Chrome extensions, covering different installation methods and troubleshooting common issues.
Finding and Installing Extensions from the Chrome Web Store
The easiest way to install a Chrome extension is through the official Chrome Web Store. 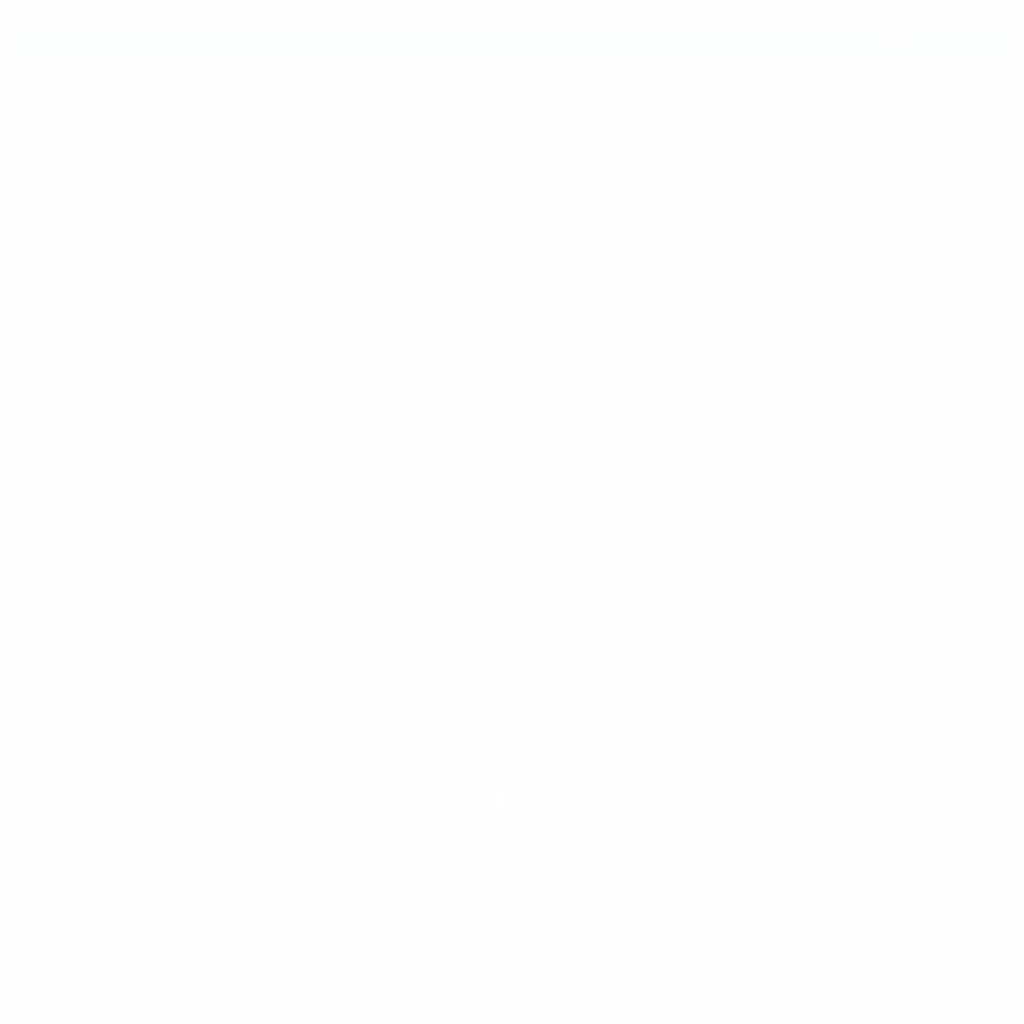 Installing a Chrome Extension from the Chrome Web Store
Installing a Chrome Extension from the Chrome Web Store
- Open the Chrome Web Store in your browser.
- Use the search bar to find the extension you’re looking for. You can search by keyword, category, or feature.
- Once you’ve found the extension, click on it to view its details page. This page provides information about the extension’s functionality, permissions, and user reviews.
- Click the “Add to Chrome” button.
- A confirmation pop-up will appear, outlining the permissions the extension requires. Review these permissions carefully.
- Click “Add extension” to confirm.
- The extension will be installed and added to your Chrome browser toolbar.
Installing Extensions from a CRX File
While less common, you can also install extensions from a CRX file, which is the file format for Chrome extensions. This method is generally used for installing extensions that aren’t available on the Chrome Web Store, such as extensions developed for internal use within an organization. 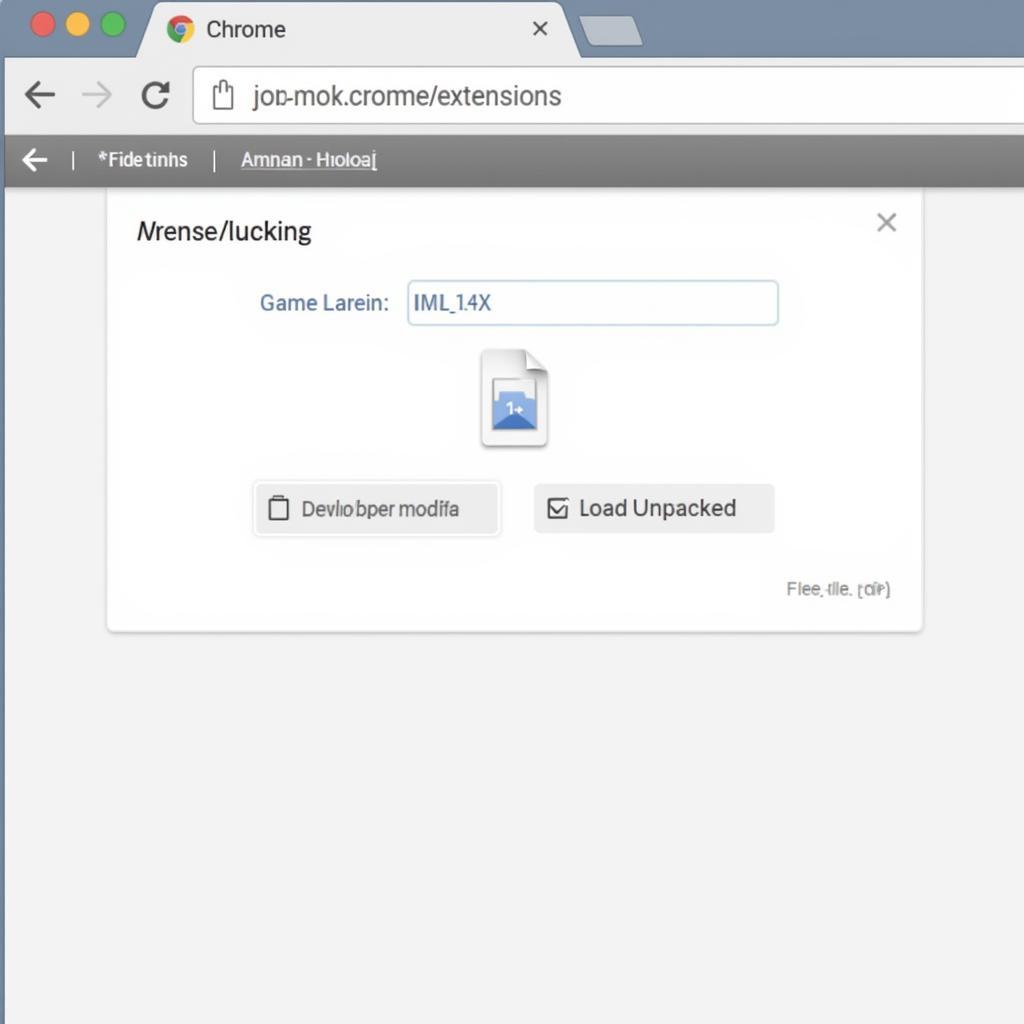 Installing a Chrome Extension from a CRX File
Installing a Chrome Extension from a CRX File
- Open Chrome and type
chrome://extensionsin the address bar and press Enter. - Enable “Developer mode” using the toggle switch in the top right corner.
- Click “Load unpacked”.
- Navigate to the location of the CRX file on your computer and select it.
- The extension will be installed.
Important Note: Exercise caution when installing extensions from CRX files outside the Chrome Web Store, as they may contain malware. Ensure you trust the source of the CRX file.
Managing Your Chrome Extensions
Once you’ve installed some extensions, you can manage them easily within Chrome. 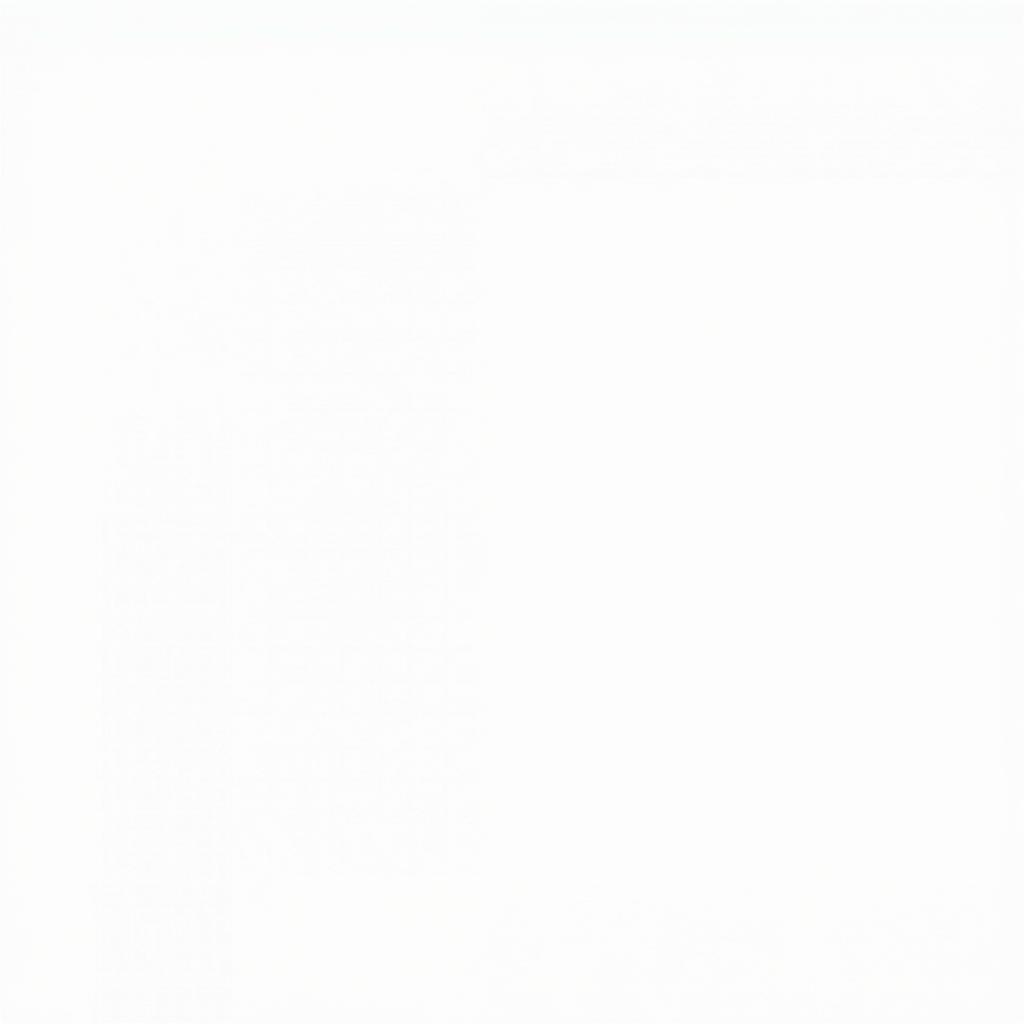 Managing Chrome Extensions
Managing Chrome Extensions
- Enabling and Disabling Extensions: You can toggle extensions on or off by clicking the icon next to them in your toolbar or by going to
chrome://extensionsand using the toggle switches. - Removing Extensions: To remove an extension completely, go to
chrome://extensions, find the extension you wish to remove, and click “Remove”. - Extension Permissions: Review and manage the permissions granted to your extensions regularly to ensure your privacy and security.
Troubleshooting Common Installation Issues
Occasionally, you might encounter issues while installing Chrome extensions. Here are some common problems and their solutions:
- “This extension is not listed in the Chrome Web Store and may have been added without your knowledge.” This error typically occurs when trying to install an extension from a source other than the Chrome Web Store. Ensure the CRX file is from a trusted source.
- Extension Installation Errors: If you’re experiencing generic installation errors, try restarting your browser or clearing your browsing data.
Conclusion
Installing Chrome extensions is a simple yet powerful way to enhance your browsing experience. By understanding the different installation methods and troubleshooting techniques, you can unlock the full potential of Chrome extensions and tailor your browser to your specific needs. Remember to install extensions only from trusted sources, like the Chrome Web Store, to ensure your online security.
FAQ
- Are Chrome extensions free? Many Chrome extensions are free, but some offer premium features or require a paid subscription.
- Can I install extensions on my mobile device? Yes, Chrome extensions are also available for mobile devices.
- How do I update my Chrome extensions? Extensions typically update automatically in the background.
- Can I sync my extensions across multiple devices? Yes, signing into Chrome with your Google account allows you to sync your extensions across devices.
- What should I do if an extension malfunctions? Try disabling and re-enabling the extension, or removing it entirely and reinstalling it.
Need further assistance?
Contact us at Phone Number: 0372960696, Email: TRAVELCAR[email protected] or visit our office at 260 Cau Giay, Hanoi. We have a 24/7 customer support team.
For more information about traveling in Hanoi and our car rental services, check out our articles on Hanoi’s hidden gems and airport transfer options.

