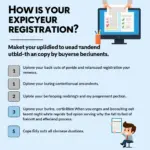The Canon DR-F120 scanner is a robust and reliable device, perfect for digitizing a variety of documents. This guide provides a comprehensive overview of how to use the Canon DR-F120 scanner, covering everything from basic operation to advanced features and troubleshooting. We’ll explore its capabilities and offer tips for maximizing its efficiency.
Getting Started with the Canon DR-F120
Before diving into the specifics, let’s familiarize ourselves with the basic components and setup process of the Canon DR-F120.
- Connecting the Scanner: The first step is to connect the DR-F120 to your computer using the provided USB cable. Ensure the scanner is powered on before establishing the connection.
- Installing the Software: Install the necessary drivers and software that came with your scanner. This software is crucial for controlling the scanner’s settings and accessing its full functionality. If you’ve lost the original disc, you can typically download the latest drivers from the Canon website.
- Preparing Documents: Ensure your documents are clean and free of staples or paperclips before feeding them into the scanner. This will prevent jams and ensure optimal scan quality.
 Canon DR-F120 Connection and Setup
Canon DR-F120 Connection and Setup
Basic Scanning Operations
Once the setup is complete, you can begin scanning your documents. The process is typically straightforward:
- Place Documents: Place your documents face down in the automatic document feeder (ADF).
- Launch Software: Open the Canon DR-F120 scanning software on your computer.
- Select Settings: Choose your desired scan settings, such as resolution (DPI), file format (PDF, JPEG, TIFF), and color mode (color, grayscale, black and white).
- Start Scanning: Click the “Scan” button to initiate the scanning process.
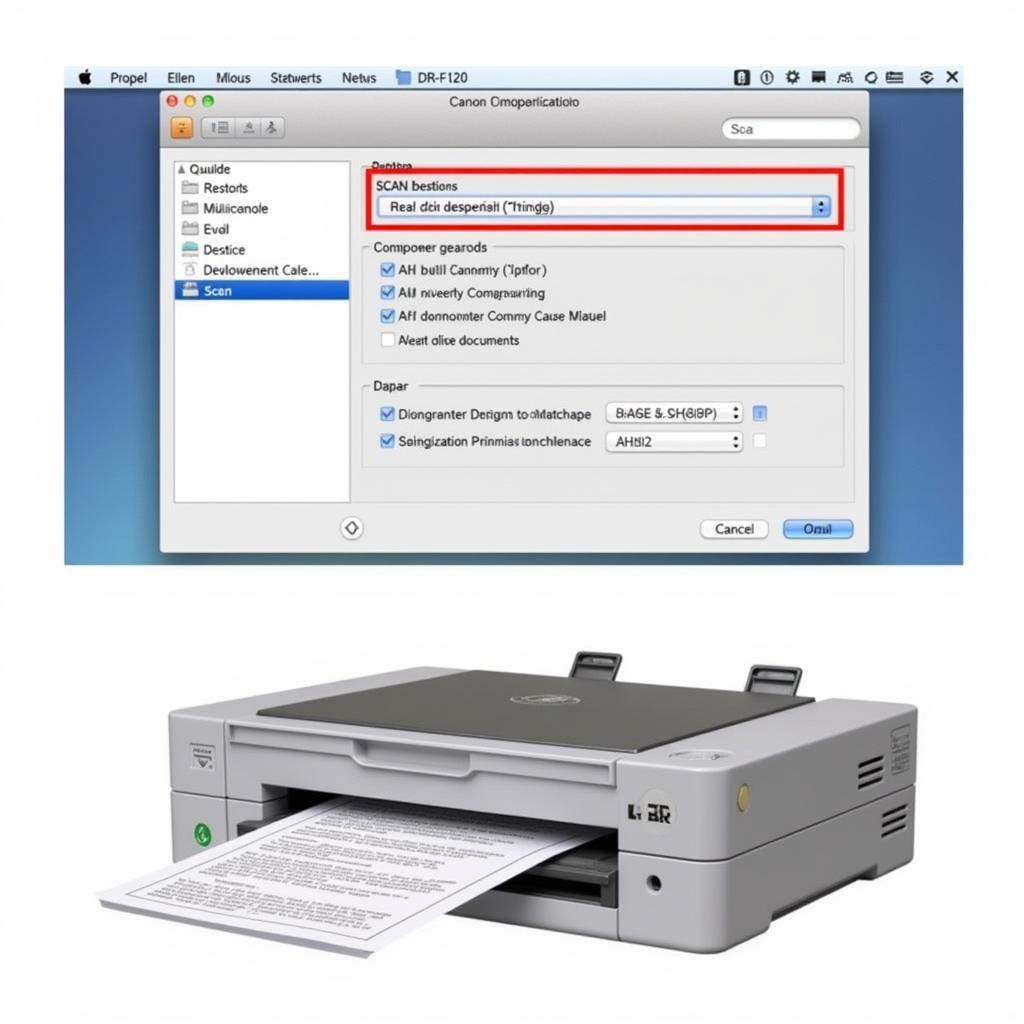 Canon DR-F120 Basic Scanning Process
Canon DR-F120 Basic Scanning Process
Advanced Features of the Canon DR-F120
The Canon DR-F120 offers several advanced features that can significantly enhance your scanning workflow:
- Duplex Scanning: This feature allows you to scan both sides of a document automatically, saving you time and effort.
- Image Enhancement: The software includes various image enhancement tools, such as deskew, auto-crop, and blank page removal, to optimize the quality of your scanned documents.
- OCR (Optical Character Recognition): OCR functionality converts scanned images into editable text, making it easy to search and modify your digital documents.
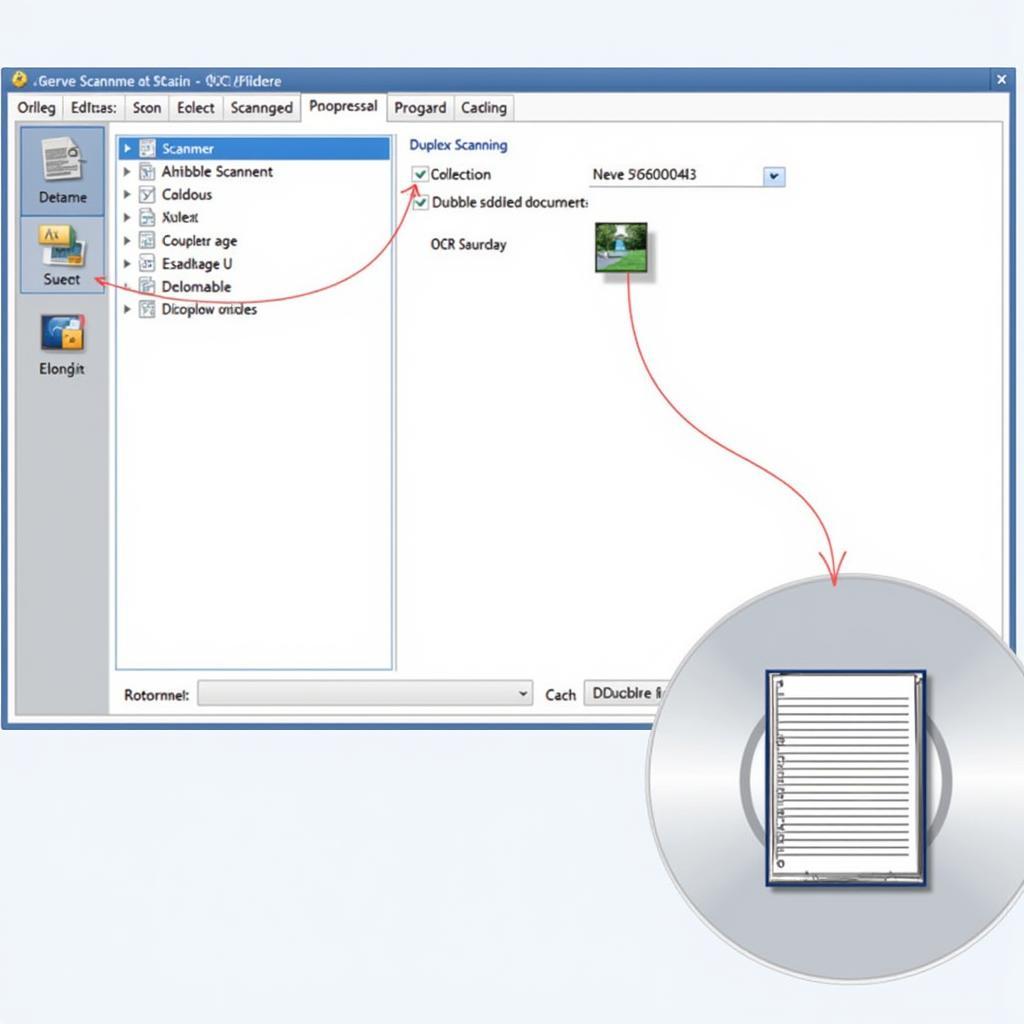 Canon DR-F120 Advanced Features: OCR and Duplex Scanning
Canon DR-F120 Advanced Features: OCR and Duplex Scanning
Troubleshooting Common Issues
Occasionally, you might encounter some issues while using the Canon DR-F120. Here are some common problems and their solutions:
- Paper Jams: If a paper jam occurs, carefully remove the jammed paper following the instructions in the user manual.
- Streaks or Lines on Scans: Clean the scanner’s glass and rollers using a soft, lint-free cloth.
- Scanner Not Recognized: Check the USB connection and ensure the drivers are installed correctly.
Conclusion
The Canon DR-F120 scanner is a versatile and efficient tool for digitizing your documents. By following this guide and exploring its features, you can streamline your workflow and preserve your important documents digitally. Mastering the Canon DR-F120 will undoubtedly improve your document management process.
FAQ
- What is the maximum resolution of the Canon DR-F120 scanner?
- Can the Canon DR-F120 scan plastic cards?
- What file formats are supported by the Canon DR-F120?
- How do I clean the rollers on the Canon DR-F120?
- Where can I download the latest drivers for the Canon DR-F120?
- What is the difference between duplex and simplex scanning?
- How do I enable OCR on the Canon DR-F120?
For further assistance, please contact us at Phone Number: 0372960696, Email: TRAVELCAR[email protected] or visit our office at 260 Cau Giay, Hanoi. We have a 24/7 customer support team.