Installing Zoom on your phone is quick and easy, allowing you to connect with friends, family, and colleagues from anywhere. This guide provides a step-by-step walkthrough for both Android and iOS devices, ensuring you can download, install, and start using Zoom in minutes.
Downloading Zoom on Android
For Android users, the Google Play Store is your go-to destination. Simply search for “Zoom Cloud Meetings” and tap the install button. 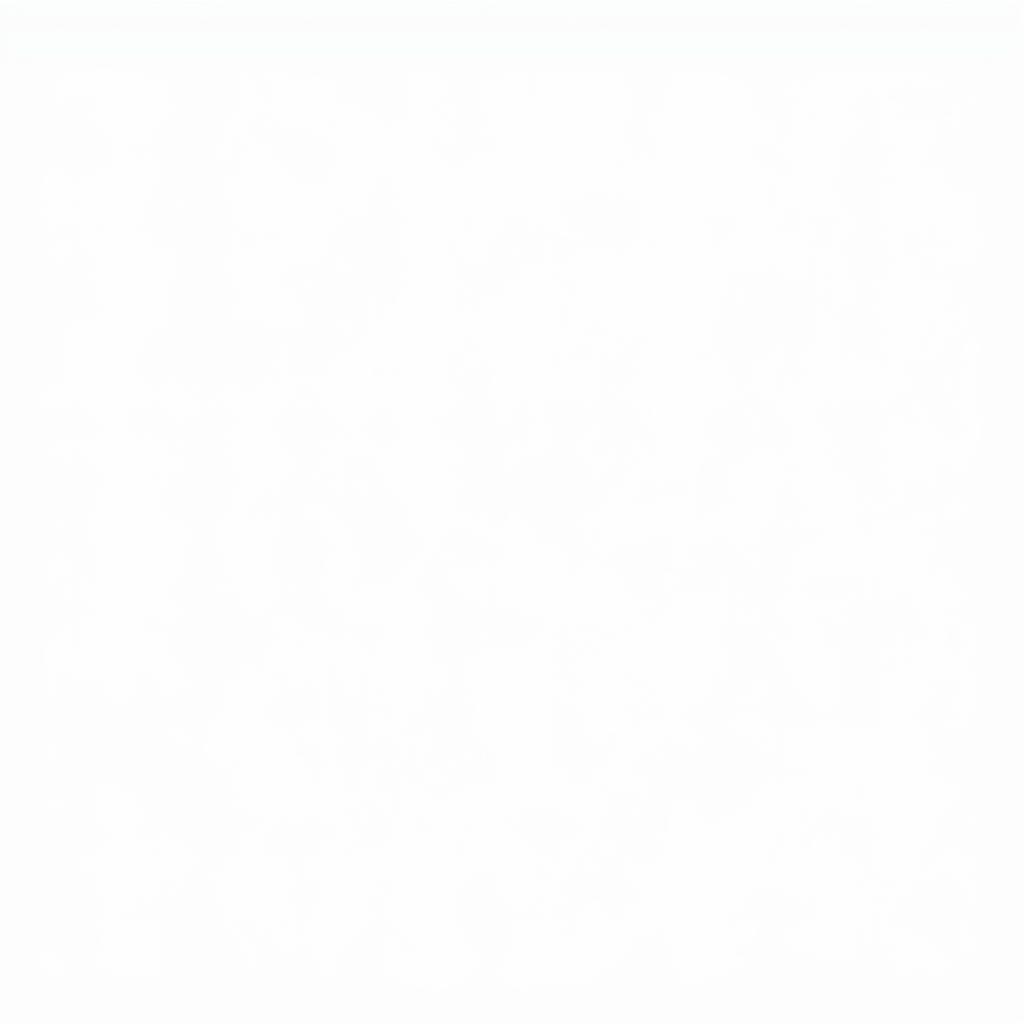 Downloading Zoom App from Google Play Store Once the download is complete, the app will automatically install on your device. You can then find the Zoom icon on your home screen or in your app drawer.
Downloading Zoom App from Google Play Store Once the download is complete, the app will automatically install on your device. You can then find the Zoom icon on your home screen or in your app drawer.
Installing Zoom on iOS (iPhone and iPad)
If you’re using an iPhone or iPad, head over to the App Store. Search for “Zoom Cloud Meetings” and tap “Get” to download and install the app. 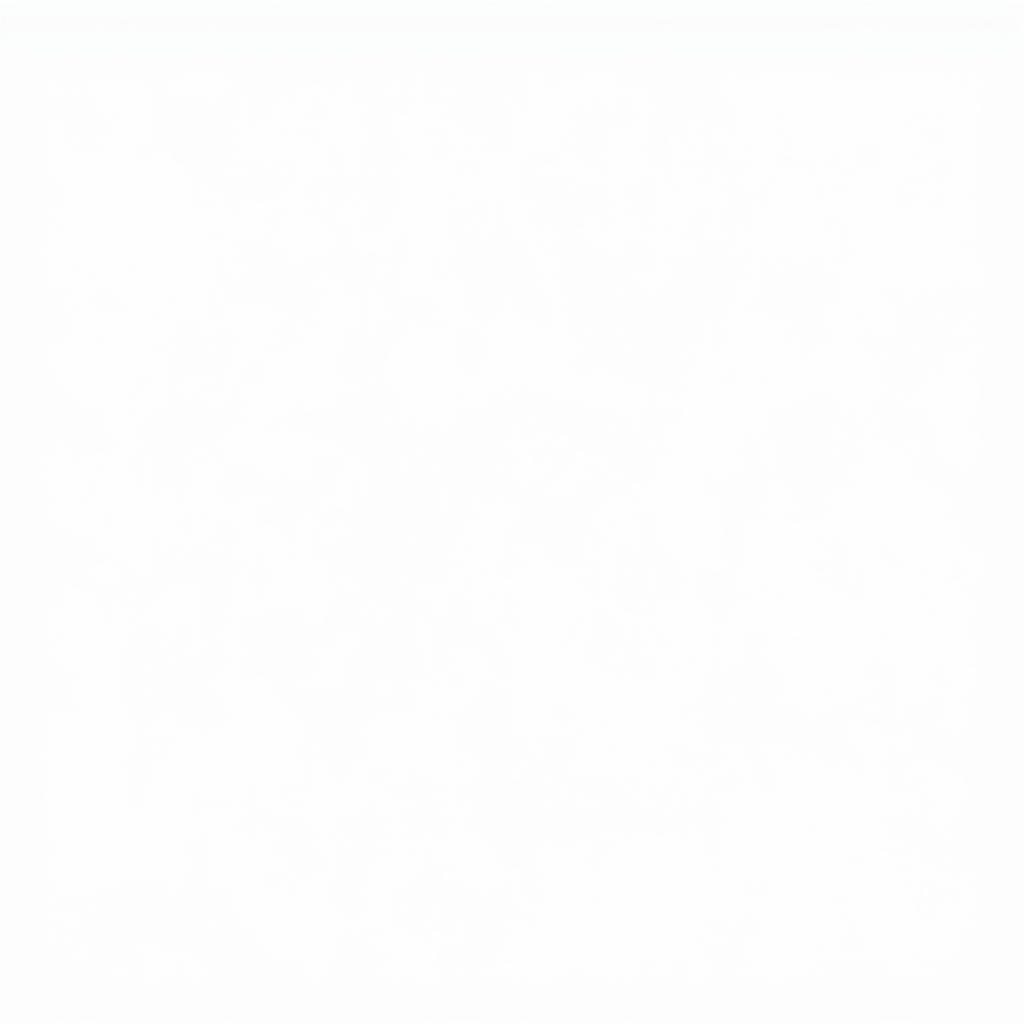 Installing the Zoom app from the Apple App Store. After installation, locate the Zoom icon on your home screen.
Installing the Zoom app from the Apple App Store. After installation, locate the Zoom icon on your home screen.
Getting Started with Zoom
Once installed, open the Zoom app. You can join a meeting without creating an account, but creating one provides additional features. Tap “Sign Up” to create a new account or “Sign In” if you already have one. 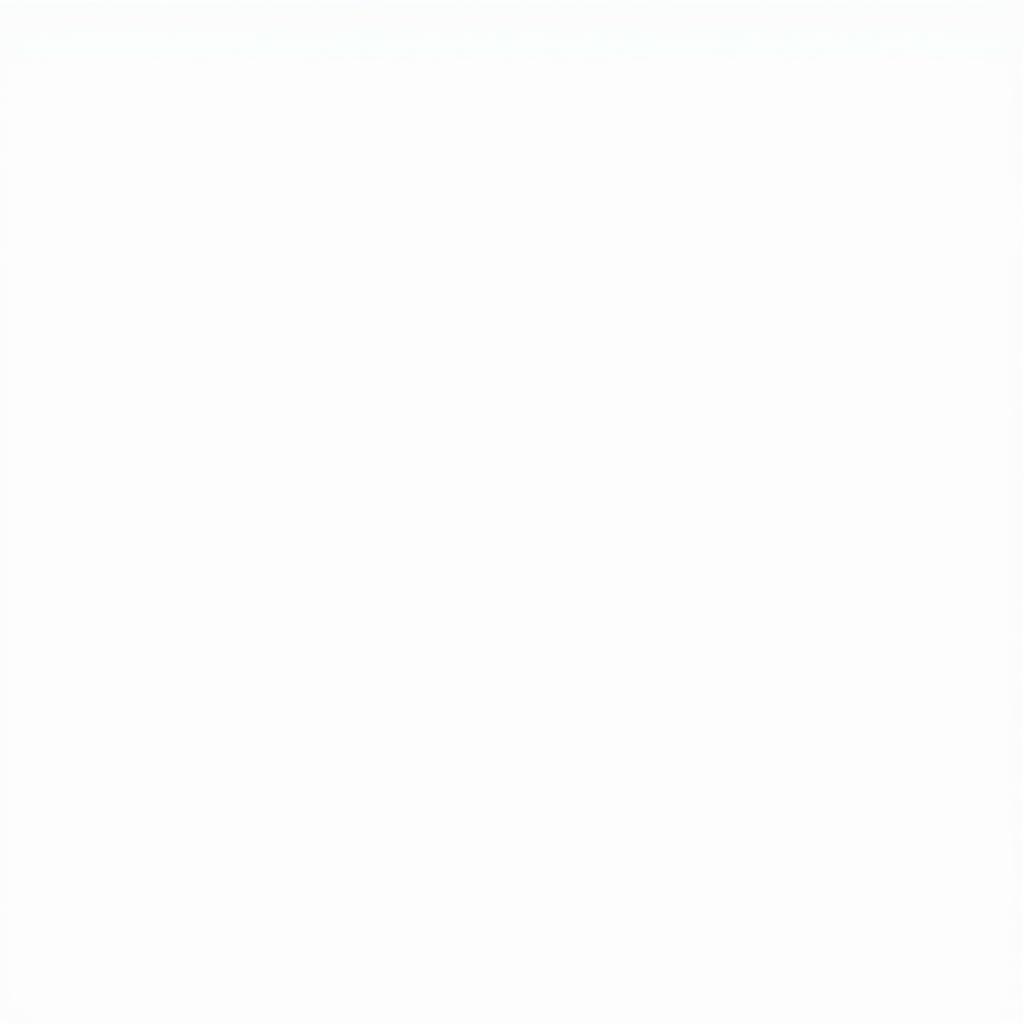 Zoom App Sign-up and Sign-in options. You’ll be prompted to enter your email address and create a password.
Zoom App Sign-up and Sign-in options. You’ll be prompted to enter your email address and create a password.
Navigating the Zoom Interface
The Zoom interface is user-friendly. Key features include:
- Join: Join a meeting using a meeting ID or personal link.
- Schedule: Schedule future meetings and invite participants.
- Share Screen: Share your phone’s screen during a meeting.
- Chat: Communicate with participants via text chat.
- Mute/Unmute: Control your microphone during meetings.
- Start/Stop Video: Control your camera during meetings.
Troubleshooting Common Zoom Issues
- Audio Problems: Check your phone’s volume and ensure your microphone is not muted.
- Video Problems: Ensure your camera is not covered and that Zoom has permission to access it.
- Connection Issues: Check your internet connection and try restarting the app.
Conclusion
Installing and using Zoom on your phone is straightforward. By following these simple steps, you can connect with anyone, anywhere, through high-quality video and audio conferencing. Download Zoom today and experience seamless communication on the go.
FAQ
- Is Zoom free to use? Yes, Zoom offers a free version with some limitations.
- Do I need an account to join a Zoom meeting? No, you can join as a guest, but an account offers more features.
- Can I use Zoom on my tablet? Yes, Zoom is compatible with both smartphones and tablets.
- How do I share my screen on Zoom? Tap the “Share Screen” button during a meeting.
- Can I record Zoom meetings? Yes, if the host enables recording.
- Is Zoom secure? Zoom implements various security measures to protect user privacy.
- How do I update the Zoom app? Check your device’s app store for updates.
Zoom scenarios
- Joining a meeting without an account: Simply click the meeting link or enter the meeting ID.
- Scheduling a meeting: Tap “Schedule,” set the meeting time and date, and invite participants.
- Sharing your screen: In a meeting, tap “Share Screen” and select the content you want to share.
Explore more articles related to online communication:
- Guide to video conferencing etiquette
- Tips for effective online meetings
- Best practices for virtual team collaboration
Need assistance? Contact us at Phone Number: 0372960696, Email: TRAVELCAR[email protected] or visit our office at 260 Cau Giay, Hanoi. We have a 24/7 customer support team ready to help.

