Connecting a printer to your WiFi network opens up a world of convenience, allowing you to print wirelessly from any device on your network. This guide provides a step-by-step approach to connecting your printer to WiFi, troubleshooting common issues, and maximizing your wireless printing experience.
Understanding Wireless Printing
Wireless printing has become the standard, offering flexibility and efficiency. It eliminates the need for cumbersome cables and allows multiple users to share a single printer without physical connection. 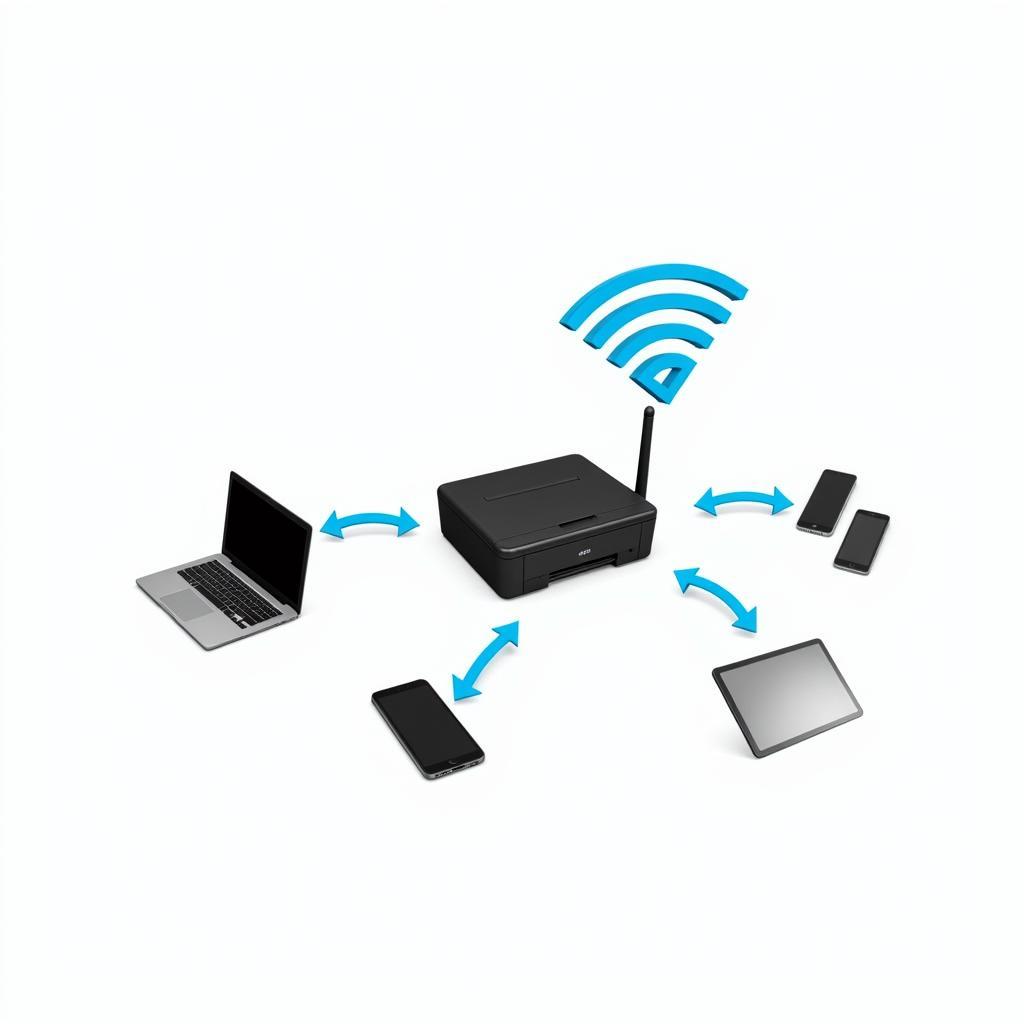 Diagram illustrating wireless printer connection to a WiFi router and multiple devices
Diagram illustrating wireless printer connection to a WiFi router and multiple devices
Methods for Connecting Your Printer to WiFi
Several methods exist for connecting your printer to a WiFi network. The best method depends on your printer’s capabilities and your network setup.
Using WPS (Wi-Fi Protected Setup)
WPS is a simple method that requires pressing a button on both your router and printer. This automatically configures the connection.  Image showing the location of the WPS button on a typical router and printer.
Image showing the location of the WPS button on a typical router and printer.
Using the Printer’s Control Panel
Many printers have built-in control panels with menu options for connecting to WiFi. You’ll need to enter your network name (SSID) and password.
Using Printer Software on Your Computer
Printer manufacturers often provide software that guides you through the WiFi setup process. This method typically involves connecting the printer to your computer temporarily via USB.
Step-by-Step Instructions for Connecting via WPS
- Locate the WPS button on your router and printer. Consult your manuals if necessary.
- Press the WPS button on your router.
- Within two minutes, press the WPS button on your printer. The printer should automatically connect to your WiFi network.
Troubleshooting Common WiFi Printer Connection Issues
- Printer Not Found: Ensure your printer and computer are connected to the same WiFi network. Restart your router and printer.
- Incorrect Password: Double-check your WiFi password. Case sensitivity matters.
- Outdated Drivers: Update your printer drivers from the manufacturer’s website.
Maximizing Your Wireless Printing Experience
- Optimal Printer Placement: Place your printer within range of your router for a strong signal. Avoid obstacles like walls and metal objects.
- Security Considerations: Ensure your WiFi network is secured with a strong password.
“A strong WiFi signal is crucial for reliable wireless printing. Consider a WiFi extender if your printer is located far from your router,” advises John Smith, Senior Network Engineer at Tech Solutions Inc.
Conclusion
Connecting your printer to WiFi enhances your printing convenience. By following these steps and troubleshooting tips, you can enjoy seamless wireless printing from all your devices. Remember to consult your printer’s manual for specific instructions.
FAQ
- What if my printer doesn’t have a WPS button? Use the printer’s control panel or the manufacturer’s software to connect to WiFi.
- Can I connect my printer to a guest WiFi network? It depends on the guest network’s settings.
- How do I update my printer drivers? Visit the manufacturer’s website and download the latest drivers for your printer model.
- Why is my printer printing slowly over WiFi? A weak WiFi signal, outdated drivers, or a busy network can cause slow printing.
- How can I improve my WiFi signal? Relocate your router or printer, or consider a WiFi extender.
- What if my printer still won’t connect? Consult your printer’s manual or contact the manufacturer’s support.
- Can I print from my smartphone or tablet? Yes, most printers support mobile printing using apps or built-in features.
 Image showing a person troubleshooting a WiFi printer connection using a laptop.
Image showing a person troubleshooting a WiFi printer connection using a laptop.
“Regularly updating your printer drivers ensures compatibility and optimal performance,” adds Jane Doe, IT Consultant at Network Solutions Ltd.
Do you have other questions related to printer setup or WiFi connectivity? Check out our articles on [link to other relevant articles].
Need help connecting your printer to WiFi? Contact us at Phone Number: 0372960696, Email: TRAVELCAR[email protected], or visit our office at 260 Cau Giay, Hanoi. We have a 24/7 customer support team ready to assist you.

