Setting up your new HP LaserJet 3015 printer shouldn’t be a headache. This comprehensive guide provides a step-by-step walkthrough of the HP LaserJet 3015 printer installation process, ensuring a smooth and hassle-free experience. We’ll cover everything from unpacking your printer to printing your first document.
Preparing for Installation
Before you dive into the installation process, gather the necessary components. This includes the HP LaserJet 3015 printer itself, the power cable, the USB cable (if connecting via USB), the toner cartridge, and the installation CD (if available). Also, make sure you have a computer with a compatible operating system.
Installing the HP LaserJet 3015 Printer Driver
The driver is the software that allows your computer to communicate with the printer. You can typically install the driver from the included CD, or download the latest version from the HP website. Downloading the latest driver is often recommended, as it may include bug fixes and performance improvements.
- Download the Driver: Visit the HP support website and search for “HP LaserJet 3015 driver”. Select your operating system and download the appropriate driver file.
- Run the Installer: Double-click the downloaded file to start the installation process. Follow the on-screen prompts to complete the installation.
Connecting the HP LaserJet 3015 Printer
You can connect your HP LaserJet 3015 printer to your computer via USB or a network connection.
USB Connection
- Connect the Cable: Plug one end of the USB cable into the printer and the other end into an available USB port on your computer.
- Turn on the Printer: Power on the printer. Your computer should automatically detect the printer and finalize the installation.
Network Connection
Network setup can be slightly more complex, but offers greater flexibility.
- Connect to Network: Follow the instructions in your printer’s manual to connect it to your network. This might involve connecting an Ethernet cable or configuring Wi-Fi settings.
- Install Network Printer: On your computer, go to your printer settings and add a new printer. Select your HP LaserJet 3015 from the list of available network printers.
 Connecting HP LaserJet 3015 via USB
Connecting HP LaserJet 3015 via USB
Loading Paper and Toner
Once the printer is connected, load paper into the input tray and install the toner cartridge. Refer to the printer’s user manual for specific instructions on loading paper and toner correctly.
Test Printing
After completing the above steps, print a test page to verify that the printer is working correctly.
Troubleshooting Common Issues
Sometimes, issues may arise during installation. Here are a few common problems and their solutions:
- Printer Not Recognized: Check the USB or network connection. Ensure the correct drivers are installed. Restart your computer and printer.
- Print Quality Issues: Check the toner cartridge. Clean the printer’s internal components.
- Paper Jams: Carefully remove any jammed paper. Ensure paper is loaded correctly.
“A properly installed printer driver is crucial for optimal performance,” advises John Smith, Senior IT Technician at Print Solutions Inc. “Always download the latest drivers from the manufacturer’s website.”
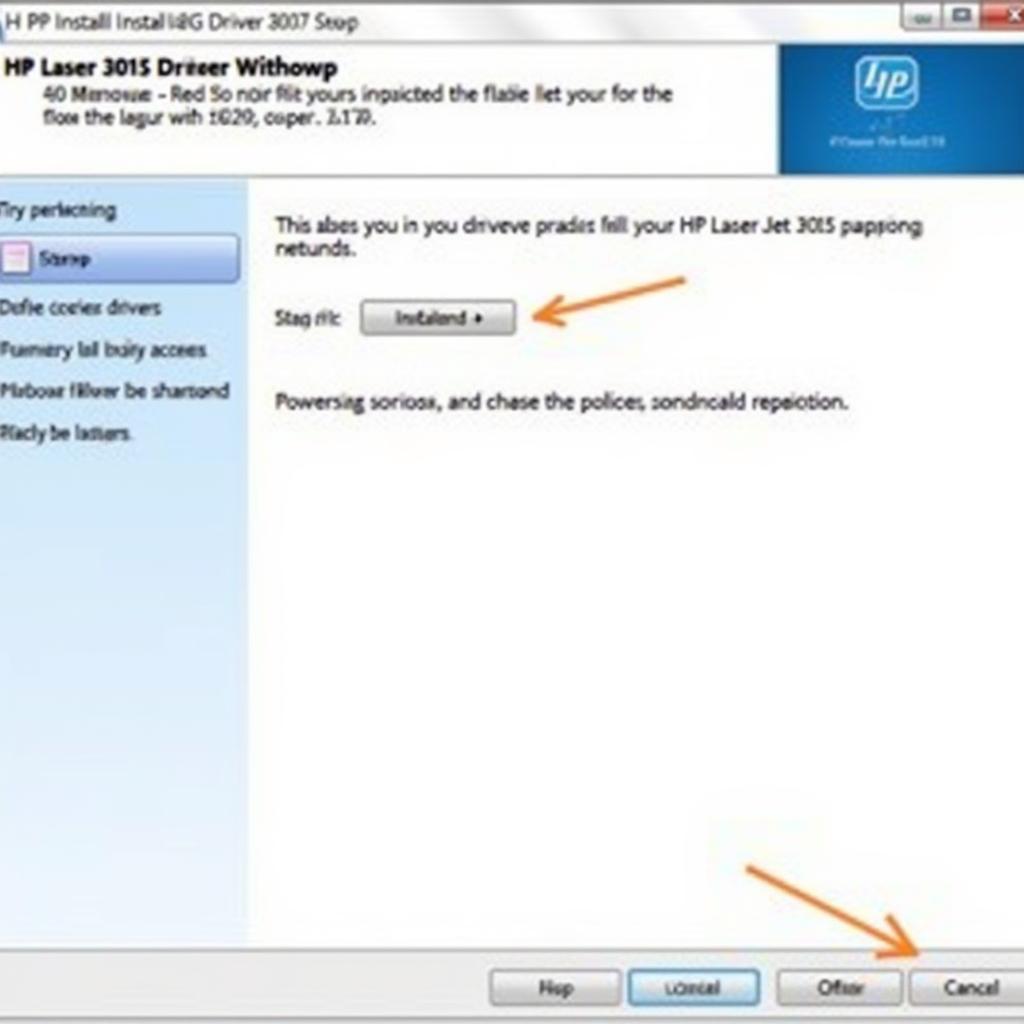 Installing HP LaserJet 3015 Driver on Computer
Installing HP LaserJet 3015 Driver on Computer
Conclusion
Setting up your HP LaserJet 3015 printer is straightforward with these simple steps. By following this HP LaserJet 3015 printer installation guide, you’ll be printing documents in no time. For any further assistance, please refer to the user manual or contact HP support.
FAQ
- Where can I download the HP LaserJet 3015 driver? (From the HP support website.)
- What should I do if my computer doesn’t recognize the printer? (Check connections and drivers, restart both devices.)
- How do I load paper into the HP LaserJet 3015? (Refer to the user manual.)
- What should I do if there’s a paper jam? (Carefully remove the jammed paper.)
- Where can I find troubleshooting tips for the HP LaserJet 3015? (In the user manual or on the HP support website.)
- How do I connect the printer to my network? (Consult the printer’s manual for network connection instructions.)
- What type of toner does the HP LaserJet 3015 use? (Refer to the printer specifications in the user manual.)
Need further assistance? Contact us at Phone Number: 0372960696, Email: TRAVELCAR[email protected] or visit us at 260 Cau Giay, Hanoi. Our customer service team is available 24/7. We also offer a range of 16-seater, 29-seater, and 45-seater vehicles for rent, along with airport transfers and sightseeing tours in Hanoi. Explore our other helpful articles on our website for more information about Hanoi’s hidden gems.

