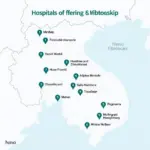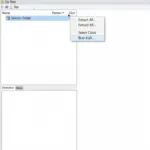Docker on Windows 10 simplifies application development by creating consistent environments. This guide provides a comprehensive walkthrough of the installation process, covering common issues and best practices for setting up Docker on your Windows 10 machine.
System Requirements and Preparation
Before diving into the installation, ensure your Windows 10 system meets the necessary requirements. You’ll need Windows 10 Professional or Enterprise edition (64-bit) with Hyper-V enabled. For Home edition users, Docker Toolbox is an alternative, but we’ll focus on the native Docker Desktop installation for Windows 10 Pro/Enterprise here. Check your Windows version by going to Settings > System > About. Confirm that Hyper-V is available by searching for “Turn Windows features on or off” in the Windows search bar. If Hyper-V isn’t listed, your system might not support it.
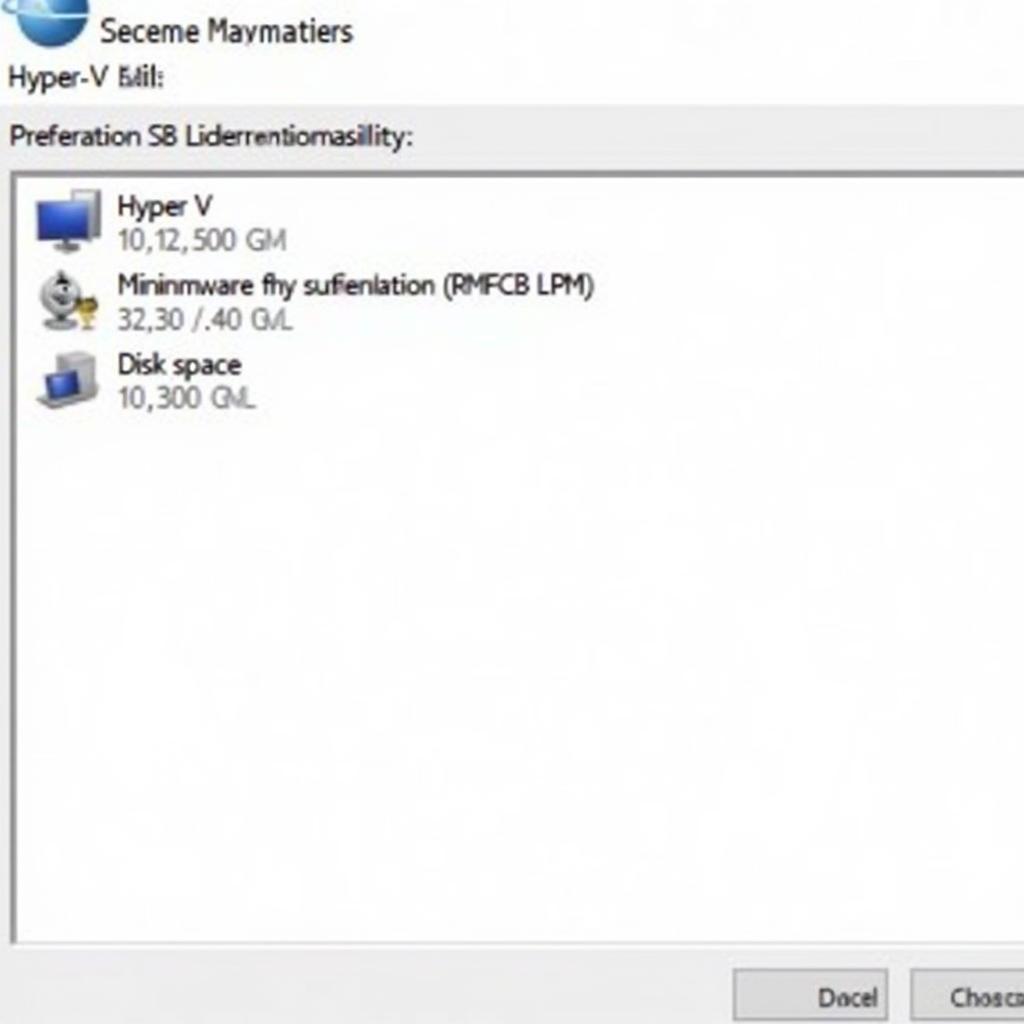 Checking System Requirements for Docker on Windows 10
Checking System Requirements for Docker on Windows 10
Downloading Docker Desktop for Windows
Head over to the official Docker website and download the stable release of Docker Desktop for Windows. Ensure you choose the correct version for your system (Windows installer). Downloading from official sources is crucial for security and to avoid potential malware.
Installing Docker Desktop
Once the download is complete, run the installer. During the installation process, ensure the “Enable Hyper-V Windows Features” option is checked if it isn’t already. Accept the license terms and proceed with the installation. After installation, Docker Desktop will automatically start.
Verifying the Installation
To verify the installation, open PowerShell or Command Prompt and type docker --version. This command should display the installed Docker version. Next, run docker run hello-world to check if Docker can pull and run a basic image. This command downloads a test image and runs it in a container. If everything is set up correctly, you’ll see a “Hello from Docker!” message.
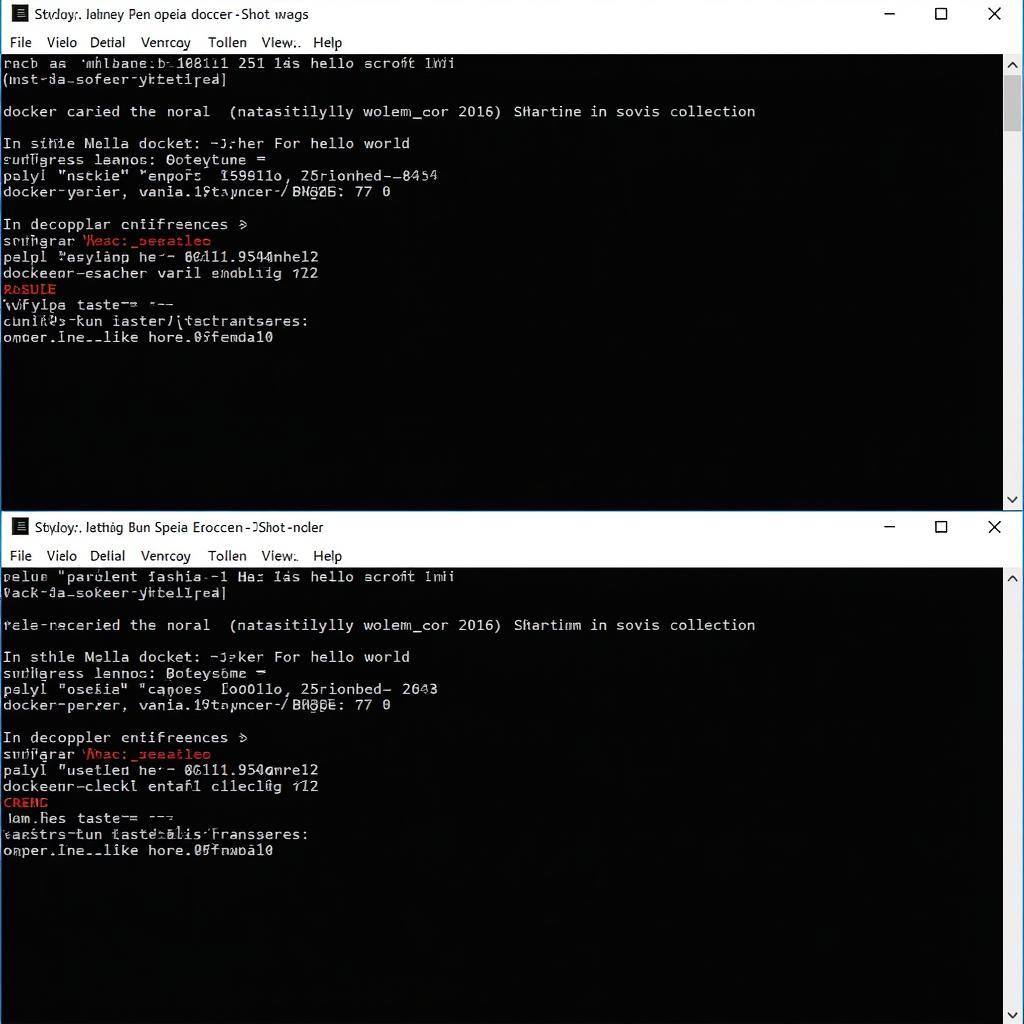 Verifying Docker Installation on Windows 10
Verifying Docker Installation on Windows 10
Configuring Docker Settings (Optional)
Docker Desktop provides several configuration options, including resource allocation (CPU, memory), storage location, and network settings. Access these settings by clicking on the Docker icon in the system tray and selecting “Settings.”
Common Troubleshooting Tips
Sometimes, issues may arise during installation or usage. A common issue is Hyper-V conflicts with other virtualization software. Make sure VirtualBox or VMware are not running concurrently with Docker. Another frequent problem is network connectivity issues. Check your firewall settings and ensure that Docker is allowed to communicate.
“Ensuring Hyper-V compatibility is the most crucial step in a smooth Docker installation on Windows 10. Check for conflicting virtualization software before you begin.” – John Smith, Senior DevOps Engineer
Conclusion
Installing Docker on Windows 10 unlocks a powerful tool for developing, deploying, and running applications in containerized environments. By following this guide to installing docker on windows 10, you’re well on your way to leveraging the benefits of Docker. Remember to keep your Docker installation updated for optimal performance and security.
FAQ
- What is Docker?
- Why use Docker on Windows 10?
- What is Hyper-V and why is it required?
- Can I install Docker on Windows 10 Home?
- How do I update Docker Desktop?
- What are Docker images and containers?
- Where can I find more resources on using Docker?
Need Further Assistance?
Contact us at Phone Number: 0372960696, Email: TRAVELCAR[email protected] or visit us at 260 Cầu Giấy, Hà Nội. We have a 24/7 customer support team.