Setting up Ubuntu on a VirtualBox virtual machine is a straightforward process. This guide provides a step-by-step approach to installing Ubuntu on VirtualBox, from downloading the necessary files to configuring your virtual machine. Whether you’re a seasoned Linux user or just starting out, this tutorial will equip you with the knowledge to get your Ubuntu virtual machine up and running.
Downloading the Necessary Files
Before you begin, you need to download two crucial components: VirtualBox and the Ubuntu ISO file. Download the latest version of VirtualBox from the official Oracle website, ensuring you select the correct package for your operating system (Windows, macOS, or Linux). Next, head over to the official Ubuntu website and download the desired version of the Ubuntu desktop ISO. Consider downloading the LTS (Long Term Support) release for greater stability.
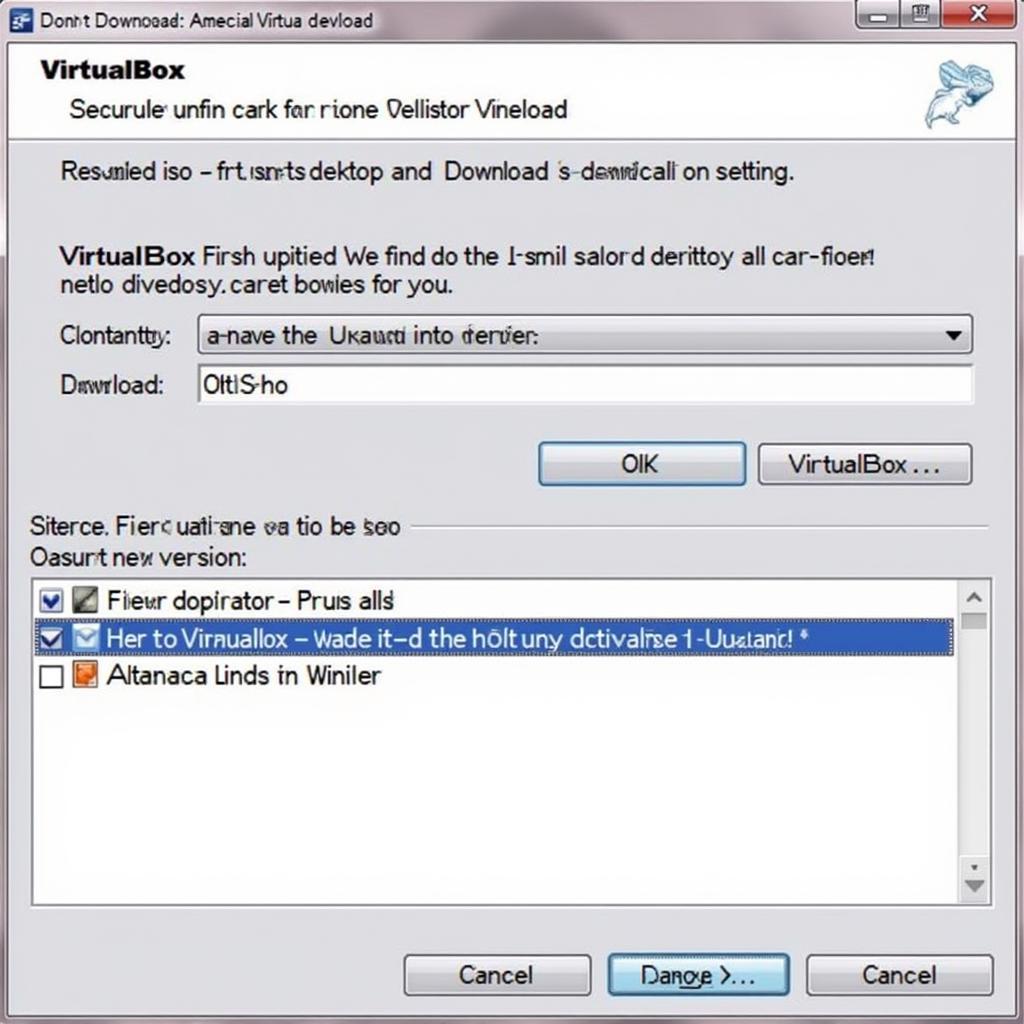 Downloading VirtualBox and Ubuntu ISO
Downloading VirtualBox and Ubuntu ISO
Creating a New Virtual Machine in VirtualBox
Open VirtualBox and click on “New.” Give your virtual machine a descriptive name (e.g., “Ubuntu 22.04 LTS”). Select “Linux” as the type and “Ubuntu (64-bit)” as the version. Allocate at least 2GB of RAM (4GB or more is recommended for a smoother experience). Create a virtual hard disk with a minimum size of 20GB (dynamically allocated is recommended).
Configuring the Virtual Machine
Before starting the installation, configure a few settings. In the virtual machine’s settings, navigate to “Storage” and select the “Empty” optical drive. Click on the disc icon and choose “Choose a disk file…”. Select the Ubuntu ISO file you downloaded earlier.
Installing Ubuntu
Start the virtual machine. You will be prompted to select your preferred language and keyboard layout. Choose “Install Ubuntu.” Connect to the internet if you want to download updates during the installation process. Select “Erase disk and install Ubuntu” (this will only affect the virtual hard disk, not your actual hard drive). Choose your time zone and create your user account with a username and password.
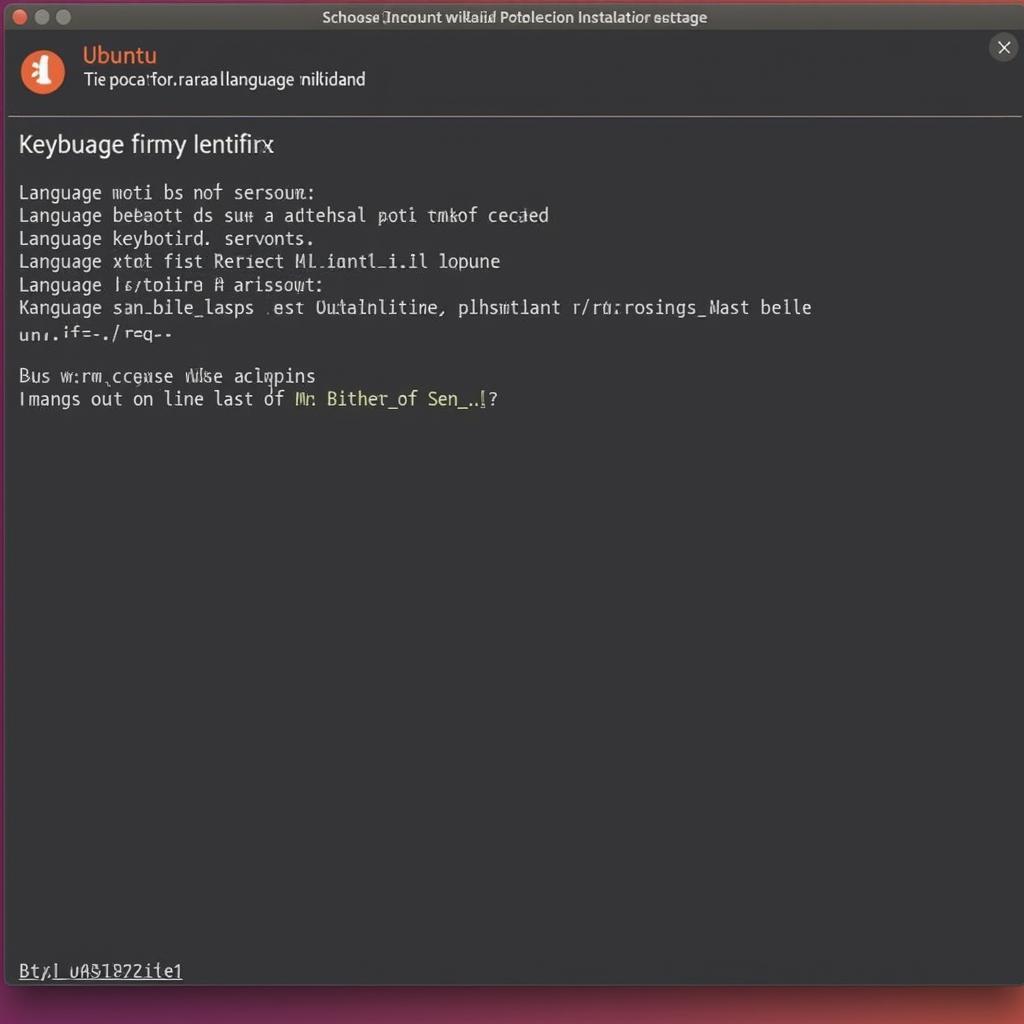 Ubuntu Installation Process
Ubuntu Installation Process
Post-Installation Setup and Updates
Once the installation is complete, restart your virtual machine. Log in with the credentials you created during the installation. It’s crucial to update your system after installation. Open a terminal and type sudo apt update && sudo apt upgrade -y. This will ensure you have the latest software and security patches.
Conclusion
By following these steps, you’ve successfully installed Ubuntu on a VirtualBox virtual machine. This provides a safe and isolated environment for exploring Linux, experimenting with new software, or developing applications. Now you can leverage the power and flexibility of Ubuntu without affecting your primary operating system.
FAQ
How much RAM should I allocate to my Ubuntu virtual machine? At least 2GB is recommended, but 4GB or more will provide a smoother experience.
Can I resize the virtual hard disk after installation? Yes, VirtualBox allows you to resize the virtual hard disk even after the installation is complete.
How do I access the internet within the virtual machine? VirtualBox typically sets up networking automatically, allowing your virtual machine to access the internet through your host machine’s connection.
What is the difference between a dynamically allocated and a fixed-size virtual hard disk? A dynamically allocated disk grows as needed, while a fixed-size disk occupies the allocated space immediately.
Can I run multiple virtual machines simultaneously? Yes, you can run multiple virtual machines concurrently, but ensure your system has sufficient resources (RAM and CPU).
How do I install additional software in my Ubuntu virtual machine? You can install software using the
aptpackage manager in the terminal or through the Ubuntu Software Center.How can I copy files between my host machine and the virtual machine? You can use shared folders or drag and drop functionality to transfer files between your host and guest operating systems.
Suggested further reading:
- How to Install Guest Additions in VirtualBox
- Networking in VirtualBox
- Troubleshooting common VirtualBox issues
Need further assistance? Contact us at Phone Number: 0372960696, Email: TRAVELCAR[email protected], or visit us at 260 Cau Giay, Hanoi. We have a 24/7 customer support team.

