Screen recording is a useful tool for creating tutorials, capturing gameplay, or saving online streams. VLC, a free and versatile media player, offers a robust screen recording feature that’s easy to use. This guide will walk you through the process of recording your computer screen using VLC media player.
Why Choose VLC for Screen Recording?
VLC is a popular choice for screen recording due to its simplicity, versatility, and accessibility. It’s a free, open-source program available on Windows, macOS, and Linux. Beyond its screen recording capabilities, VLC also plays a wide variety of media formats, making it a versatile tool to have on your computer. It doesn’t require additional downloads or complex setups, making it a great option for quick and easy screen captures.
Setting Up VLC for Screen Recording
Before you begin, ensure you have the latest version of VLC media player installed. Open VLC and navigate to “Media” in the menu bar. Select “Open Capture Device.” This will open the “Open Media” window, where you’ll configure your recording settings.
Configuring Capture Mode and Options
In the “Open Media” window, under the “Capture Mode” dropdown, select “Desktop.” This tells VLC to capture your entire screen. Next, adjust the “Desired frame rate for the capture” setting. A higher frame rate will result in a smoother recording, but will also create a larger file size. A frame rate of 30fps is generally sufficient for most purposes.
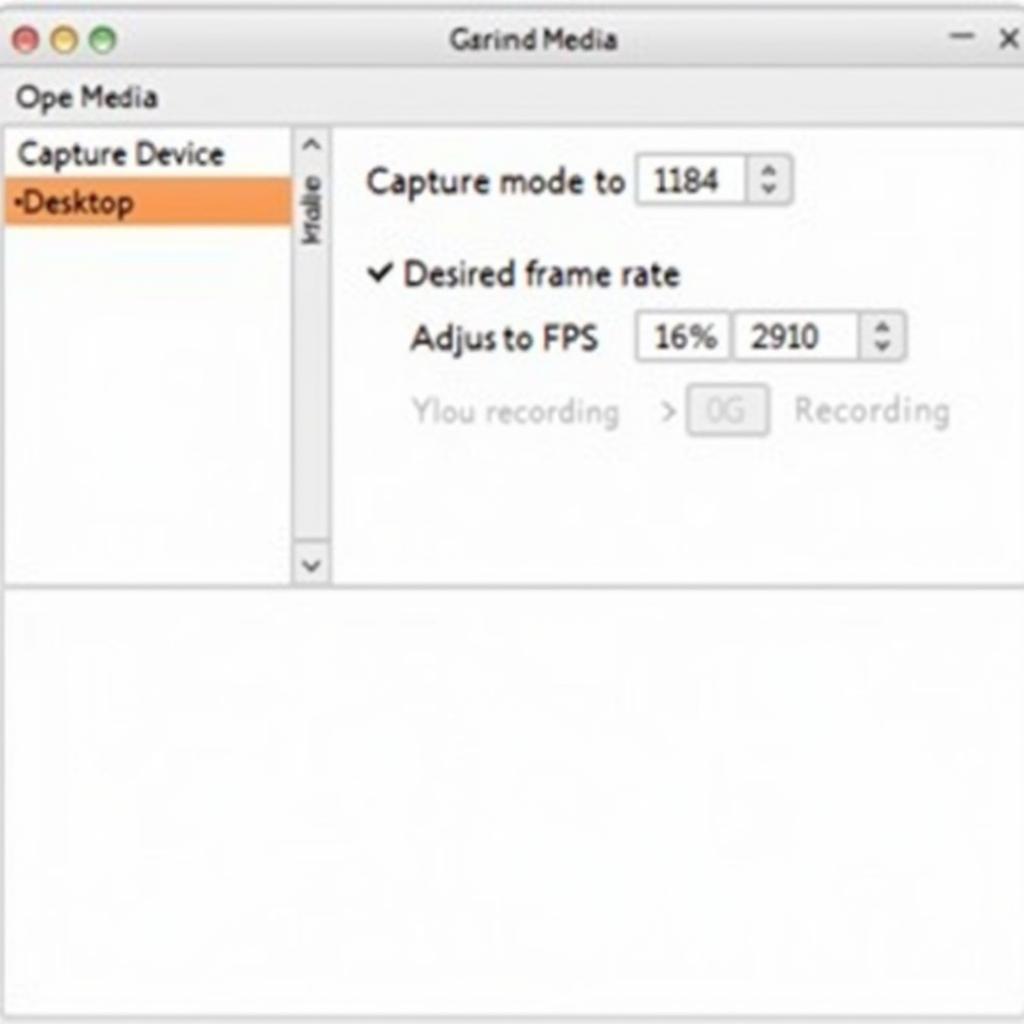 VLC Capture Settings
VLC Capture Settings
Choosing Your Output Destination and Codec
Next, you need to specify where you want to save the recording. Click on the “Browse” button next to the “Output Destination” field and choose a location and filename for your video. The default file format is .mp4, which is widely compatible. You can also choose other formats like .avi or .mkv if needed. Under the “Stream output” section, ensure that the “Stream” checkbox is ticked. You can further customize the encoding options by clicking on the “Settings” button next to it. This allows you to adjust video and audio codecs, bitrate, and other advanced settings.
Starting and Stopping the Recording
Once you’ve configured the settings, click “Play.” VLC will minimize to the system tray, and your recording will begin. To stop the recording, click the VLC icon in the system tray and select “Stop.” Your recording will be saved to the location you specified earlier.
Troubleshooting Common Issues
Sometimes, you might encounter issues with VLC screen recording, such as no audio or a black screen. Ensure your audio input device is correctly selected in the “Open Media” window. If you’re experiencing a black screen, try adjusting your graphics card settings or updating your graphics drivers.
Conclusion
VLC offers a straightforward and powerful solution for screen recording on your computer. By following this guide, you can easily capture your screen activity for tutorials, presentations, or any other purpose. Now you can create high-quality screen recordings with ease! If you require any further assistance with VLC or anything else computer-related, feel free to reach out!
FAQ
- Is VLC screen recording free? Yes, VLC is completely free and open-source.
- Can I record audio with my screen recording in VLC? Yes, you can configure VLC to record system audio and/or microphone input.
- What file formats does VLC support for screen recording? VLC supports various formats, including MP4, AVI, MKV, and more.
- Can I adjust the recording quality in VLC? Yes, you can adjust the frame rate and bitrate to control the quality and file size of your recordings.
- Why is my VLC screen recording showing a black screen? This could be due to graphics card settings or outdated drivers. Try updating your drivers or adjusting your graphics card settings.
- Can I pause and resume recording in VLC? Unfortunately, VLC doesn’t have a built-in pause/resume function for screen recording. You’ll need to stop and start a new recording.
- Is there a time limit for VLC screen recordings? No, there’s no time limit, other than the available storage space on your computer.
Other Questions You Might Have
- How to edit VLC recordings?
- How to add annotations to screen recordings?
- What are the best alternatives to VLC for screen recording?
Check out our other articles on TRAVELCAR for more information on these topics!
Need help? Contact us!
For further support, please contact us:
Phone number: 0372960696
Email: TRAVELCAR[email protected]
Address: 260 Cau Giay, Hanoi
We have a 24/7 customer service team.

