Sharing a printer on your Local Area Network (LAN) can be a real time-saver, especially if you’re working with a team or managing multiple devices in your Hanoi hotel room. This guide will walk you through the process step-by-step, whether you’re using Windows, macOS, or even considering advanced network printing solutions.
Understanding Network Printing Basics
Before diving into the how-to, let’s cover some basics. Network printing essentially means making a printer accessible to multiple devices connected to the same network, eliminating the need for each device to have its own dedicated printer. This is particularly useful for businesses, workgroups, or even families with several computers in Hanoi. Imagine printing your boarding passes for your Halong Bay cruise directly from your laptop while your travel companion prints photos from their phone – all using the same printer!
Sharing a Printer on Windows
Windows offers a user-friendly interface for sharing printers. First, make sure your printer is connected to your network either directly via Ethernet cable or wirelessly. Then, navigate to the “Control Panel” and find the “Devices and Printers” section. Right-click on the printer you want to share and select “Printer properties.” Go to the “Sharing” tab and check the box “Share this printer.” You can also customize the share name for easy identification on the network.
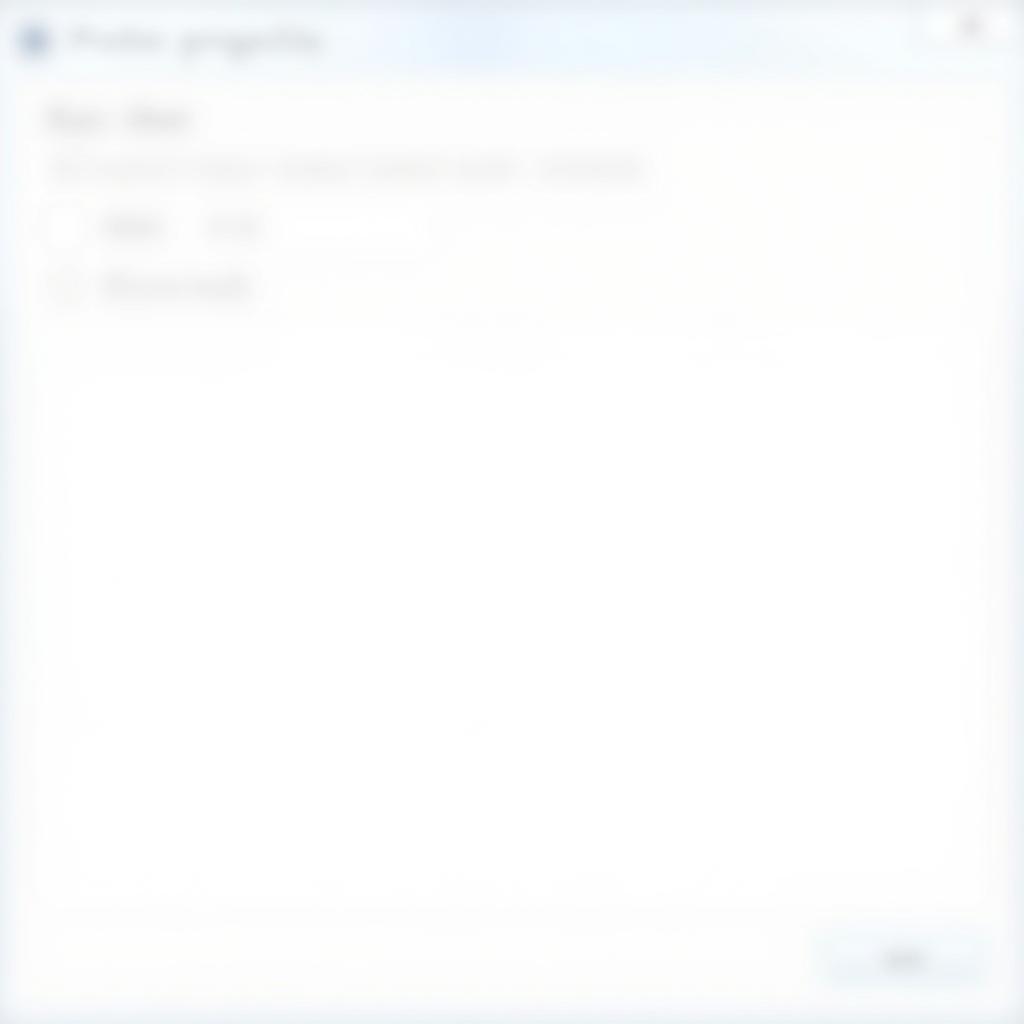 Windows Printer Sharing Settings
Windows Printer Sharing Settings
Troubleshooting Windows Printer Sharing Issues
Sometimes, printer sharing can hit a snag. Check your network firewall settings to ensure that printer sharing is allowed. Also, make sure that the necessary file and printer sharing services are enabled on your Windows system. If problems persist, you might want to consider advanced troubleshooting steps, like checking network drivers or reinstalling the printer software.
Sharing a Printer on macOS
Sharing a printer on macOS is equally straightforward. Open “System Preferences” and click on “Printers & Scanners.” Select your printer from the list and check the “Share this printer on the network” option. You can then customize sharing permissions for different users on your network.
Advanced Network Printing Solutions
For more complex setups, consider investing in a dedicated print server. This device manages print jobs and queues, optimizing performance, especially in larger networks. Think about how seamless printing can be in a bustling Hanoi office using a dedicated print server.
Conclusion
Sharing your printer over a LAN can greatly simplify printing tasks and improve efficiency, whether you’re exploring the vibrant streets of Hanoi or working remotely from a cozy cafe. By following these steps, you can easily set up network printing and enjoy seamless access from multiple devices. Now you’re ready to print those beautiful photos of Hoan Kiem Lake or your itinerary for your trip to Sapa!
FAQs
- Why can’t I see the shared printer on my network? Check firewall settings and ensure the printer is properly shared and connected to the network.
- Do I need a special cable to share a printer? For direct connections, an Ethernet cable is typically used. Wireless printers connect via Wi-Fi.
- Can I share a printer between Windows and macOS? Yes, with proper configuration, cross-platform printer sharing is possible.
- Is sharing a printer secure? Implement user permissions and network security measures to protect your shared printer.
- What is a print server, and do I need one? A print server manages network printing, especially useful in larger environments. For small home networks, it’s usually not necessary.
- How can I troubleshoot printer connection issues? Check network connectivity, restart devices, and verify printer drivers.
- Can I print from my mobile phone to a shared printer? Yes, most modern printers support mobile printing via Wi-Fi or dedicated apps.
Need further assistance? Contact us at Phone: 0372960696, Email: TRAVELCAR[email protected] or visit us at 260 Cầu Giấy, Hanoi. We have a 24/7 customer support team ready to help. Also check out our other helpful articles on our website for more tech tips and travel advice. For a comfortable and convenient travel experience in Hanoi, consider our 16-seater, 29-seater, and 45-seater vehicle rental services, perfect for airport transfers and sightseeing tours. TRAVELCAR is here to make your Hanoi journey unforgettable!

