Setting up WordPress on your local machine using XAMPP is a fantastic way to learn WordPress development, test themes and plugins, or build your website offline before launching it live. This guide provides a comprehensive walkthrough of the installation process using WordPress on a local XAMPP server.
Preparing for WordPress Installation
Before diving into the installation, you need to ensure you have the necessary tools. This involves downloading and installing XAMPP and the latest version of WordPress.
Downloading and Installing XAMPP
XAMPP is a cross-platform web server solution stack package. Head over to the Apache Friends website and download the appropriate version for your operating system (Windows, macOS, or Linux). Once downloaded, run the installer and follow the on-screen instructions. 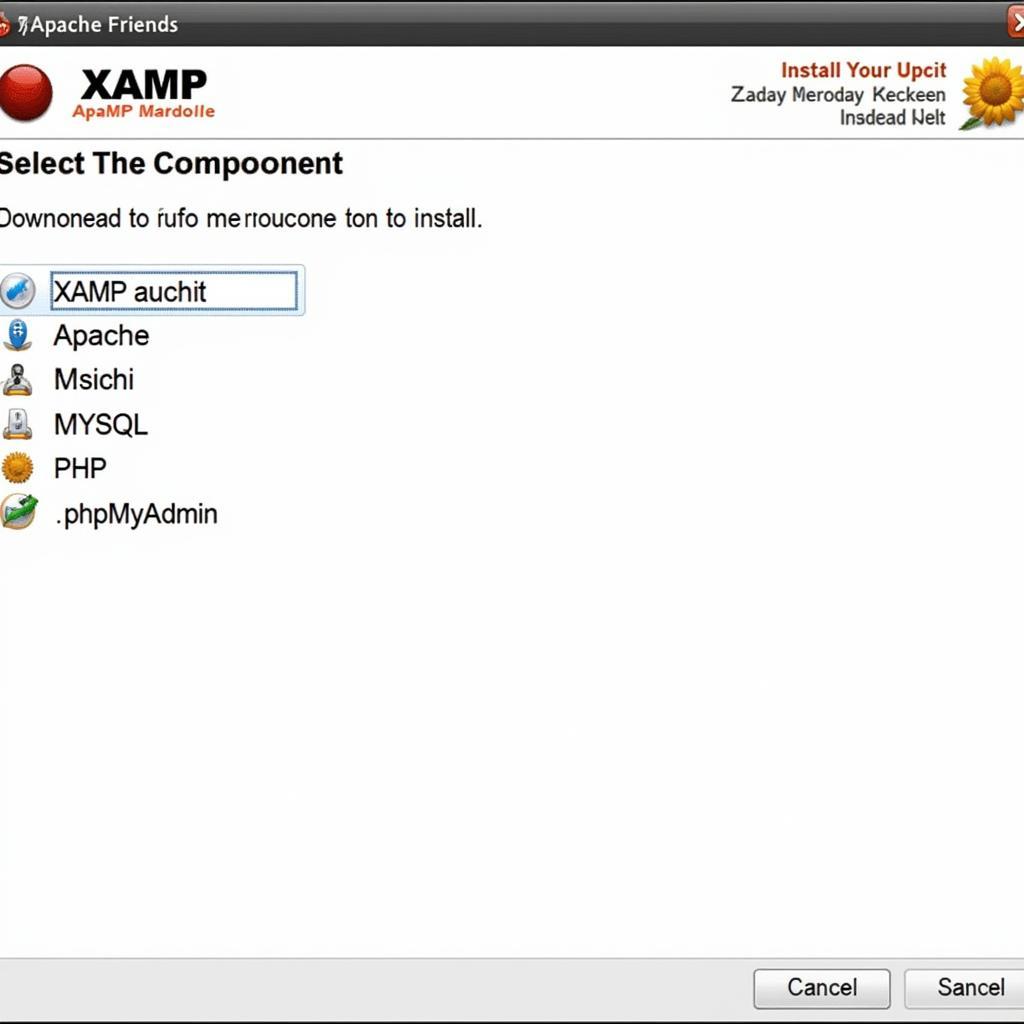 XAMPP Download and Installation Process
XAMPP Download and Installation Process
Downloading WordPress
Next, download the latest version of WordPress from the official WordPress website. This will be a zipped file that you’ll need to extract later.
Installing WordPress on XAMPP
After preparing your tools, you’re ready to install WordPress. This process involves setting up a database, configuring WordPress, and completing the installation through the web interface.
Creating the Database
Launch the XAMPP Control Panel and start the Apache and MySQL services. Then, open your web browser and navigate to http://localhost/phpmyadmin/. Create a new database with a name of your choice (e.g., wordpress). Remember this name, as you’ll need it later.
Configuring WordPress
Extract the downloaded WordPress zip file into the htdocs folder within your XAMPP installation directory (e.g., C:xampphtdocs). Rename the extracted WordPress folder to something meaningful, such as your project name. Locate the wp-config-sample.php file within this folder, rename it to wp-config.php, and open it in a text editor. Fill in the database details you noted earlier, including the database name, username (usually root), password (leave blank for local installations), and database host (localhost).
Running the WordPress Installation
Now, open your web browser and navigate to http://localhost/your-project-name/ (replace your-project-name with the name you chose for your WordPress folder). You’ll be greeted by the WordPress setup wizard. Follow the on-screen prompts, providing information such as your site title, username, password, and email address. Once complete, you’ll be able to access your WordPress dashboard.
Common WordPress Installation Issues
Sometimes, things don’t go as smoothly. Here are a few common issues and solutions:
- Error establishing a database connection: Double-check your database credentials in the
wp-config.phpfile. - 404 errors after permalink changes: Try resetting your permalinks within the WordPress dashboard (Settings > Permalinks > Save Changes).
- Blank white screen: This can be caused by a variety of issues. Try deactivating plugins or switching to a default theme to identify the culprit.
Conclusion
Installing WordPress on localhost with XAMPP is straightforward and provides a valuable environment for learning and development. By following these steps, you can easily set up your local WordPress instance and begin exploring the world of website building. Remember, practicing on your localhost ensures you’re well-prepared for a successful live launch.
FAQ
- What is XAMPP? XAMPP is a free and open-source cross-platform web server solution stack package.
- Why install WordPress locally? Installing locally allows for safe experimentation and development without affecting a live website.
- Do I need coding knowledge to install WordPress locally? No, the process is mostly point-and-click.
- Can I move my local WordPress site to a live server? Yes, you can migrate your local site to a live server using various methods.
- What if I encounter problems during installation? Refer to online forums and documentation for troubleshooting assistance.
- How often should I update my local WordPress installation? It’s good practice to keep your local WordPress and XAMPP installations up-to-date.
- Can I install multiple WordPress sites on my local XAMPP? Yes, you can create multiple databases and WordPress installations within XAMPP’s htdocs directory.
Need support? Contact us at Phone: 0372960696, Email: TRAVELCAR[email protected] or visit our office at 260 Cau Giay, Hanoi. Our customer service team is available 24/7. We offer 16-seater, 29-seater, and 45-seater vehicle rentals for tours, airport transfers, and sightseeing trips around Hanoi.