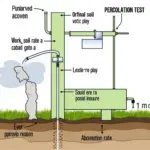Setting up camera viewing software on your computer can seem daunting, but with the right guide, it’s a straightforward process. This guide provides a comprehensive walkthrough for installing and configuring camera software, enabling you to monitor your security cameras effectively.
Understanding Your Camera and Software
Before diving into the installation process, it’s crucial to identify the type of camera you have (IP camera, webcam, or analog camera) and choose compatible software. Different cameras require specific software, and using the correct one ensures seamless integration and optimal functionality.
Identifying Your Camera Type
- IP Cameras: These cameras connect directly to your network via Wi-Fi or Ethernet cable and have their own IP address. They offer high-resolution video and advanced features.
- Webcams: These are typically integrated into laptops or can be connected via USB. They are ideal for video conferencing and basic monitoring.
- Analog Cameras: These cameras require a DVR (Digital Video Recorder) to convert analog signals to digital format for viewing and recording.
Choosing Compatible Software
Once you know your camera type, select software designed to support it. Many reputable brands offer free software for their cameras. For generic compatibility, consider third-party software like Blue Iris, iSpy, or Milestone XProtect. Researching reviews and features will help you make the right choice.
Downloading and Installing the Software
After choosing your software, download the installation file from the official website or a trusted source. Avoid downloading from unknown sites to prevent malware.
Step-by-Step Installation Guide
- Locate the downloaded file: Find the downloaded installation file (usually an .exe or .dmg file).
- Run the installer: Double-click the file to launch the installation wizard.
- Follow the prompts: Carefully read and follow the on-screen instructions. You may need to accept license agreements and choose installation locations.
- Configure settings: During installation, you might be asked to configure initial settings like language, storage location for recordings, and user accounts.
- Complete installation: Once the installation is finished, click “Finish” or the equivalent button.
Connecting Your Camera to the Software
Now that the software is installed, you need to connect your camera. This process varies depending on the camera type and software.
Connecting IP Cameras
- Find your camera’s IP address: This is usually found in the camera’s documentation or through a network scanning tool.
- Add the camera to the software: Use the “Add Camera” or similar option in your software. Enter the camera’s IP address, username, and password.
Connecting Webcams
- Plug in your webcam: Connect the webcam to a USB port on your computer.
- Select the webcam in the software: Choose your webcam from the list of available devices in the software.
Connecting Analog Cameras
- Connect the DVR to your network: Ensure your DVR is connected to your network and has a static IP address.
- Access the DVR through the software: Enter the DVR’s IP address, username, and password in the software.
Conclusion
Installing camera viewing software on your PC is an achievable task with the right guidance. By following these steps, you can successfully set up your system and monitor your cameras efficiently. Remember to choose compatible software, follow the installation instructions carefully, and configure your camera settings correctly. For further assistance, contact us at Phone: 0372960696, Email: [email protected], or visit our office at 260 Cau Giay, Hanoi. We have a 24/7 customer support team.
FAQ
- What if my camera is not detected by the software?
- How do I configure motion detection settings?
- Can I access my cameras remotely?
- What are the minimum system requirements for the software?
- How do I troubleshoot connection issues?
- How do I record and store footage?
- How can I update the software?
Potential Issues and Solutions:
- Problem: Camera not detected. Solution: Verify correct IP address, network connection, and camera compatibility.
- Problem: Poor video quality. Solution: Check camera resolution settings, network bandwidth, and lighting conditions.
- Problem: Software crashes. Solution: Update the software, check system requirements, and contact support if needed.
Further Reading:
- Choosing the Right Security Camera for Your Needs
- Optimizing Your Camera System for Performance
- Troubleshooting Common Camera Issues
Call us for support: 0372960696, Email: TRAVELCAR[email protected], or visit us at 260 Cau Giay, Hanoi. Our customer support team is available 24/7.