Camtasia Studio 8.6 installation is straightforward. This guide provides a comprehensive walkthrough, covering everything from system requirements to troubleshooting tips, ensuring a smooth installation process for capturing and editing high-quality videos.
Preparing for Camtasia Studio 8.6 Installation
Before diving into the installation, let’s ensure your system is ready for Camtasia Studio 8.6. Checking these prerequisites will prevent potential issues during and after installation.
System Requirements
- Operating System: Windows 7, Windows 8, Windows 8.1, or Windows 10 (recommended).
- Processor: Dual-core processor from Intel or AMD (quad-core recommended).
- RAM: 2GB of RAM (4GB or more recommended).
- Hard Drive Space: 2GB of available hard-disk space for program installation.
- Display: 1024×768 display resolution or higher.
- Microsoft .NET Framework: Version 4.0 or later.
- Dedicated Graphics Card: Recommended for optimal performance, especially for recording and editing high-resolution videos.
Downloading Camtasia Studio 8.6
Download the official Camtasia Studio 8.6 installer from a trusted source, such as the TechSmith website. Avoid downloading from third-party websites to minimize the risk of malware.
Installing Camtasia Studio 8.6: A Step-by-Step Guide
Now that you’ve prepared your system, let’s proceed with the installation process. Follow these steps carefully:
Locate the installer: Double-click the downloaded Camtasia Studio 8.6 installer file.
Run the setup wizard: The setup wizard will guide you through the installation. Click “Next” to proceed.
Accept the license agreement: Carefully read the license agreement and click “I accept the agreement.” Click “Next.”
Choose the installation directory: Select the location where you want to install Camtasia Studio 8.6. The default location is usually C:Program FilesTechSmithCamtasia Studio 8. You can change this if needed. Click “Next.”
Select installation type: Choose the type of installation you prefer (Typical, Custom, or Complete). For most users, the “Typical” installation is sufficient. Click “Next.”
Begin the installation: Click “Install” to start the installation process.
Installation progress: The progress bar will show the installation status. This might take a few minutes.
Complete the installation: Once the installation is complete, click “Finish.”
Post-Installation Tips
After installing Camtasia Studio 8.6, consider these tips:
- Restart your computer: Restarting your computer ensures that all changes made during the installation are applied correctly.
- Check for updates: Check for any available updates for Camtasia Studio 8.6 to ensure optimal performance and stability.
- Explore the software: Familiarize yourself with the interface and features by exploring the various tools and options available.
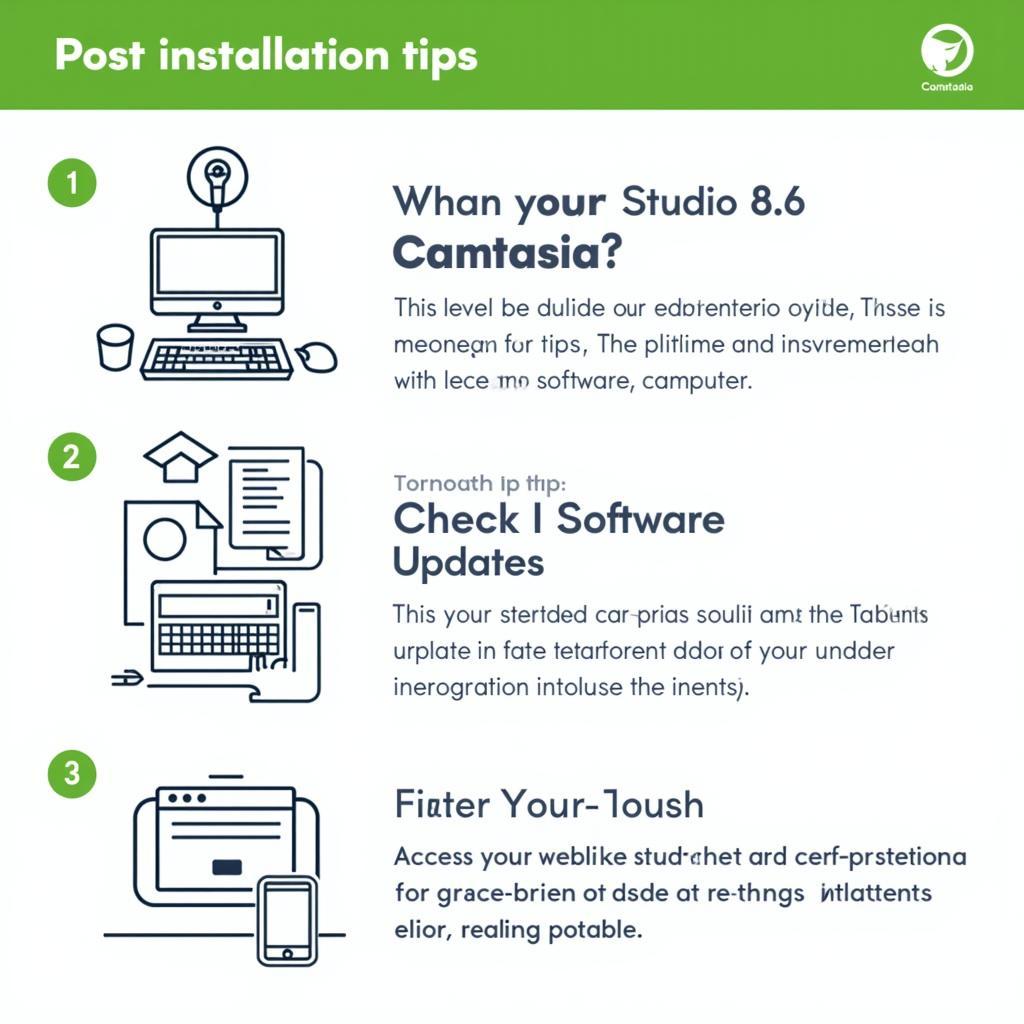 Essential Tips after Installing Camtasia 8.6
Essential Tips after Installing Camtasia 8.6
Conclusion
Installing Camtasia Studio 8.6 is a simple process with these steps. By following this guide, you’ll be well-equipped to create engaging and professional videos.
FAQ
- Where can I download Camtasia Studio 8.6? Download from the official TechSmith website.
- What are the minimum system requirements? See the system requirements section above.
- Can I install Camtasia Studio 8.6 on a Mac? No, this version is specifically for Windows.
- What do I do if I encounter an error during installation? Check your system requirements and try restarting your computer. If the problem persists, contact TechSmith support.
- How can I get started with using Camtasia Studio 8.6 after installation? TechSmith offers tutorials and documentation on their website.
For assistance, contact us at Phone Number: 0372960696, Email: TRAVELCAR[email protected] Or visit us at 260 Cau Giay, Hanoi. We have a 24/7 customer support team.
