Setting up your TP-Link modem correctly is crucial for a smooth and reliable internet connection. This comprehensive guide provides a step-by-step tutorial on how to configure your TP-Link modem, covering everything from initial setup to advanced troubleshooting. We’ll explore common issues, offer helpful tips, and ensure you get the most out of your internet experience.
Understanding Your TP-Link Modem
Before diving into the configuration process, it’s important to understand the basics of your TP-Link modem. These devices act as a bridge between your internet service provider (ISP) and your home network, translating the signals to allow your devices to connect. Different models exist, each with specific features and interfaces. Knowing your modem model will help you find specific instructions and support resources.
Initial Setup: Connecting the Hardware
The first step is to physically connect your TP-Link modem. This usually involves connecting the power adapter, the coaxial cable from your ISP, and an Ethernet cable to your computer. Ensure all connections are secure. After connecting the hardware, turn on the modem and wait for it to initialize. This may take a few minutes.
 TP-Link Modem Connection Diagram
TP-Link Modem Connection Diagram
Accessing the Modem’s Web Interface
Once the modem is initialized, you can access its web interface to configure the settings. Open a web browser on your connected computer and enter the default IP address of your TP-Link modem. This is typically 192.168.1.1 or 192.168.0.1, but it can vary depending on the model. Check your modem’s manual for the specific address.
Configuring Internet Settings
Within the web interface, navigate to the “Internet Setup” or similar section. Here, you’ll need to enter the connection details provided by your ISP. This information typically includes your username, password, and connection type (PPPoE, DHCP, etc.). Entering the correct information is crucial for establishing a successful internet connection.
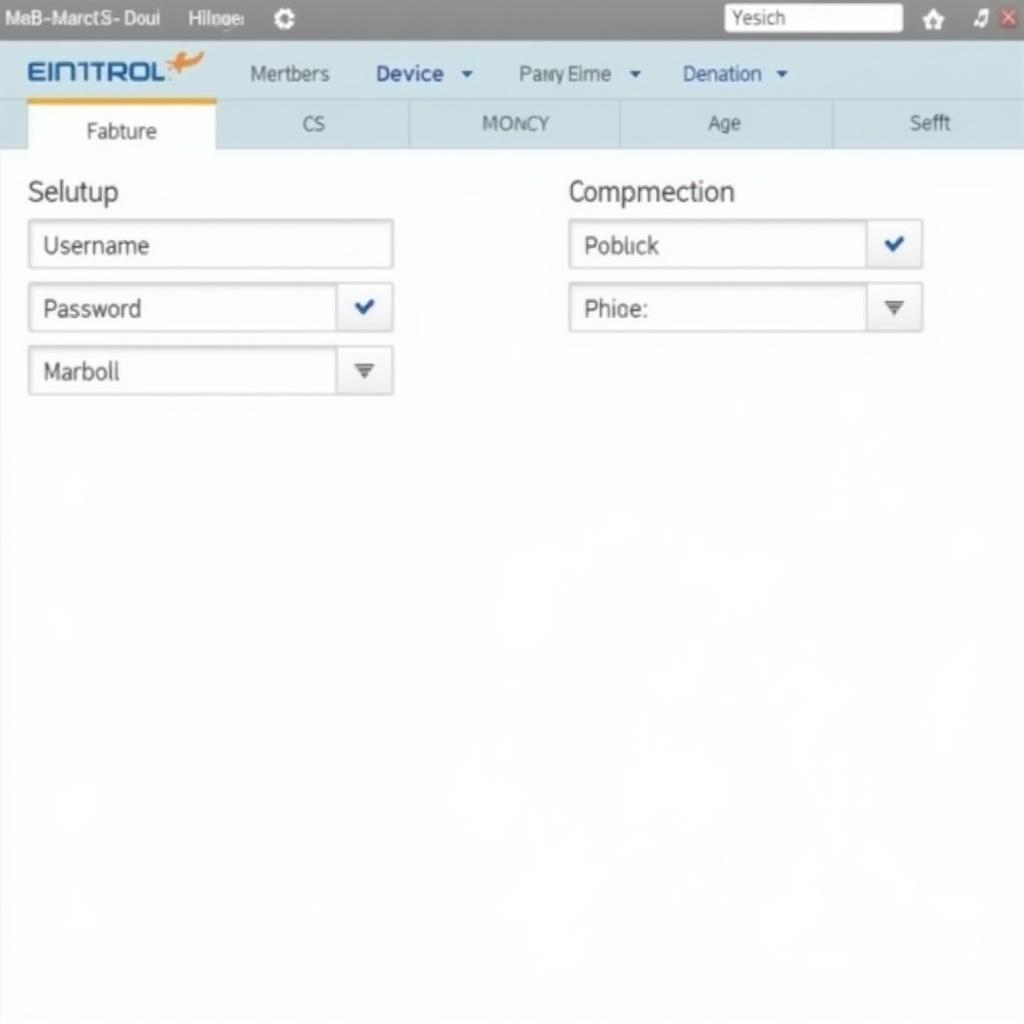 TP-Link Modem Internet Setup Screen
TP-Link Modem Internet Setup Screen
Setting up Wireless Network (if applicable)
If your TP-Link modem also functions as a router, you can configure your wireless network settings. This involves setting a network name (SSID) and a strong password. Choose a unique SSID that identifies your network and a password that is difficult to guess.
Troubleshooting Common Issues
Sometimes, you might encounter issues during the configuration process. Common problems include incorrect login credentials, connection issues, or wireless network problems. Checking the cables, restarting the modem, and verifying your ISP settings can often resolve these issues.
What if I can’t access the web interface?
If you can’t access the web interface, try resetting the modem to its factory default settings. This usually involves pressing and holding a reset button on the back of the modem. Consult your modem’s manual for specific instructions.
“A common mistake is using the wrong IP address to access the modem’s interface. Double-check your modem’s manual to ensure you’re using the correct one,” advises John Smith, Senior Network Engineer at Network Solutions Inc.
Advanced Configuration Options
For more advanced users, TP-Link modems offer various configuration options, such as port forwarding, firewall settings, and QoS (Quality of Service). These options allow you to customize your network for specific needs, such as online gaming or streaming.
“Understanding your network needs and utilizing the advanced settings can significantly improve your internet experience,” adds Maria Garcia, Network Consultant at TechWise Solutions.
Conclusion: Mastering Your TP-Link Modem Configuration
Configuring your TP-Link modem might seem daunting at first, but with this step-by-step guide, you can easily set up and troubleshoot your internet connection. By understanding the basics and utilizing the available resources, you can ensure a smooth and reliable online experience. Remember, if you need further assistance, contact TRAVELCAR for support with your travel needs in Hanoi.
FAQ
What is the default IP address for TP-Link modems? It’s usually 192.168.1.1 or 192.168.0.1, but check your manual.
How do I reset my TP-Link modem? Hold the reset button on the back of the modem.
What do I do if I forget my modem’s password? Reset the modem to factory defaults.
How do I improve my wireless network speed? Optimize channel settings and placement.
Can I change my modem’s Wi-Fi password? Yes, through the web interface.
What if I can’t connect to the internet after configuring the modem? Verify your ISP settings and contact them if needed.
How do I access advanced settings on my TP-Link modem? Navigate to the “Advanced” section in the web interface.
Need support? Contact us at Phone: 0372960696, Email: TRAVELCAR[email protected] or visit us at 260 Cau Giay, Hanoi. Our 24/7 customer service team is ready to assist you. We also offer a range of transportation services including 16-seater, 29-seater, and 45-seater vehicle rentals for airport transfers, sightseeing tours, and other travel needs in Hanoi. Explore our website for more information on our car rental services and exciting Hanoi travel guides.

