So, you’re itching for adventure, huh? But maybe a plane ticket to a far-off land isn’t in the cards right now. Well, hold on to your hats, fellow explorers, because we’re about to embark on a different kind of journey – a virtual one! And trust me, installing VMware ESXi 6.0 from a USB drive can be just as exciting as navigating the Amazon rainforest (okay, maybe not quite, but it’s up there!).
Think of ESXi as your own personal virtual playground. You can create and manage multiple virtual machines, each its own little world of possibilities. It’s like having a whole rack of servers tucked away in your back pocket!
Now, before we set off on this digital expedition, let’s gather our gear. You’ll need:
- A USB drive (at least 4GB, but bigger is always better).
- The ESXi 6.0 installation ISO image (downloadable from VMware’s website).
- A tool to create a bootable USB drive (Rufus and UNetbootin are popular choices).
- A computer with a working internet connection (we’re adventurers, not hermits!).
- A compatible server or computer where you’ll install ESXi.
Got everything? Fantastic! Let’s dive into the nitty-gritty.
Creating Your Bootable USB Adventure Stick
First things first, we need to turn that ordinary USB drive into a magical portal to the virtual realm. This is where our bootable USB creation tool comes in. Think of it as our trusty compass, guiding us through the wilderness of bits and bytes.
- Download and install your chosen tool (Rufus or UNetbootin will do the trick).
- Insert your USB drive and launch the tool.
- Select the ESXi 6.0 ISO image you downloaded earlier.
- Choose the correct USB drive from the list (double-check, you don’t want to format the wrong one!).
- Hit that “Start” button and let the magic happen.
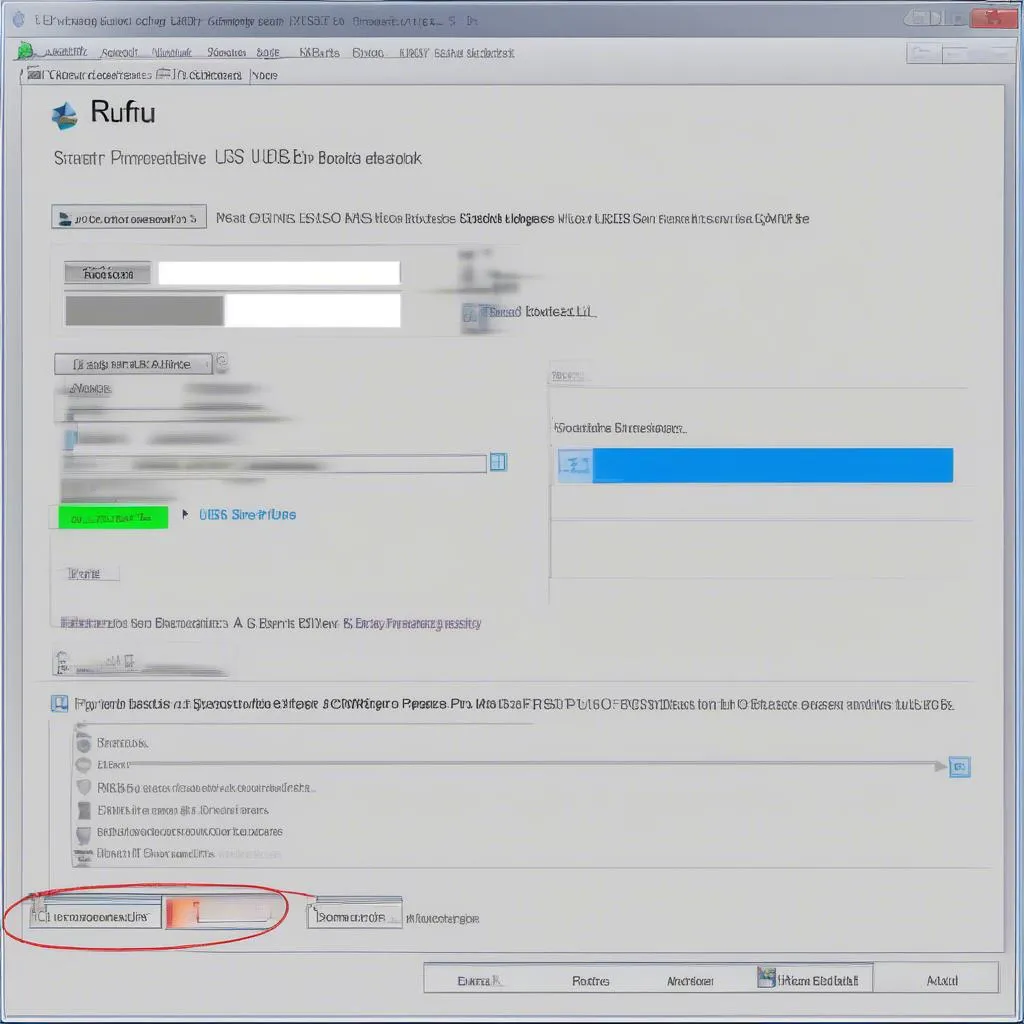 Creating a Bootable USB for ESXi
Creating a Bootable USB for ESXi
Setting the Stage: BIOS and Boot Order
With our bootable USB ready, it’s time to prepare our destination server. We need to tell it to boot from the USB drive instead of its usual hard drive. This involves a quick trip to the server’s BIOS settings.
- Connect the USB drive to your server.
- Power on the server and keep a close eye out for a message like “Press F2 to enter Setup” (the exact key might vary).
- Once in the BIOS settings, navigate to the “Boot” section.
- Change the boot order to prioritize USB devices.
- Save the changes and exit the BIOS.
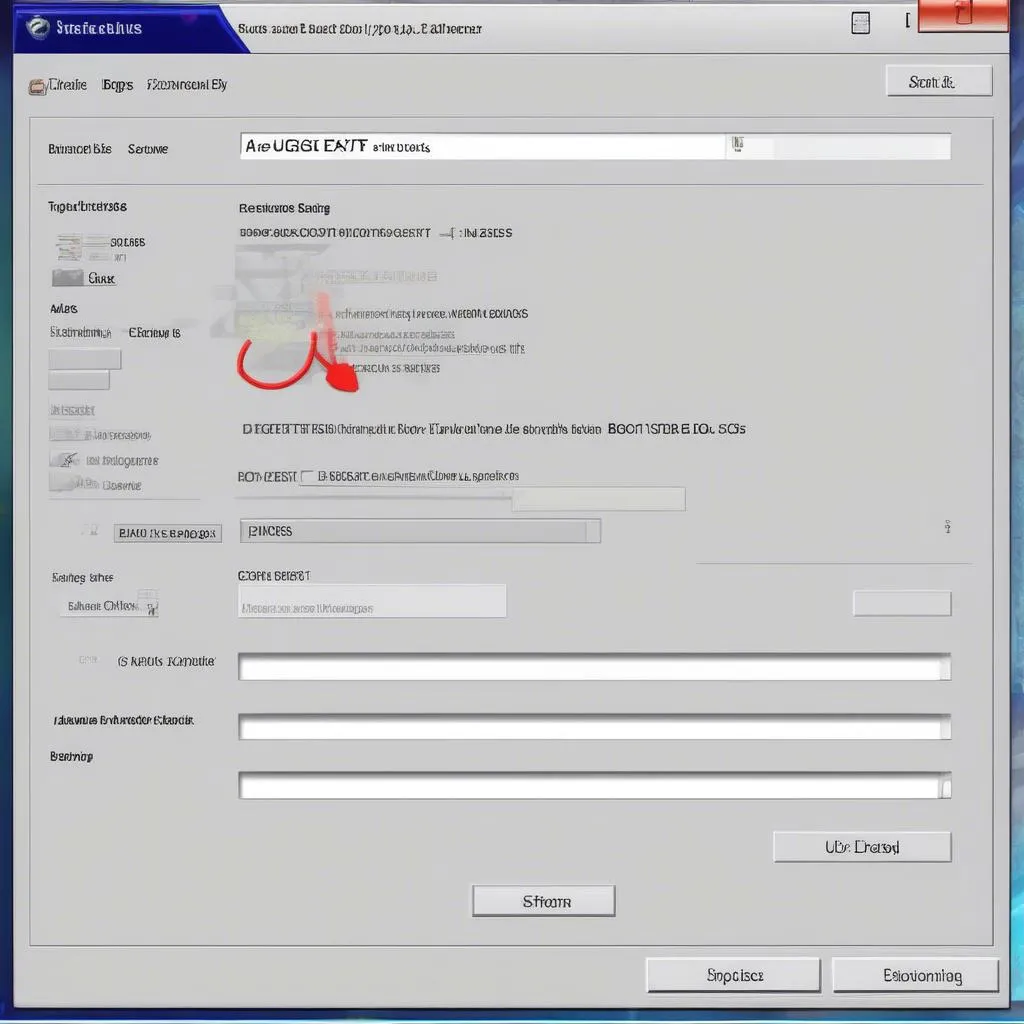 Adjusting Boot Order in BIOS
Adjusting Boot Order in BIOS
The Installation Expedition Begins!
If all went well, your server should now boot from the USB drive, and you’ll be greeted by the familiar VMware ESXi installer. From here, it’s a relatively straightforward journey, much like following a well-marked trail.
- Follow the on-screen prompts, selecting the appropriate language, keyboard layout, and accepting the license agreement (you know the drill!).
- Choose the disk where you want to install ESXi.
- Set the root password for the ESXi host – make it strong and memorable, like the password to your secret treasure chest!
- Review the installation summary and confirm.
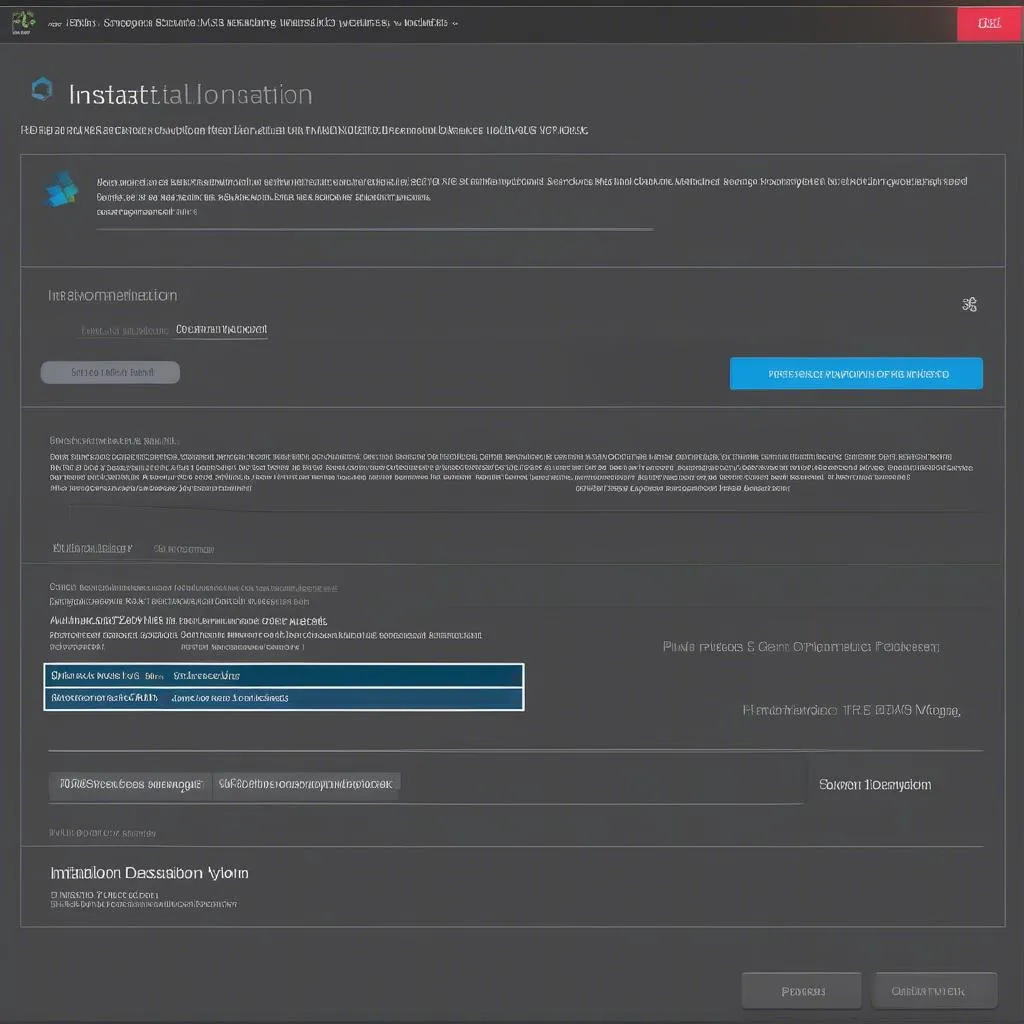 ESXi Installation Screen
ESXi Installation Screen
Basking in the Glow of Virtualization Victory
And there you have it! Once the installation is complete, your server will reboot, and voila! You’ve successfully installed VMware ESXi 6.0. You’re now the proud owner of your own virtual playground.
From here, you can access your ESXi host using the vSphere Client, create your first virtual machine, and let your imagination run wild.
Remember, this is just the beginning of your virtual adventure. ESXi 6.0 is packed with features and capabilities, so don’t be afraid to explore and experiment. After all, the best adventures are the ones we carve out ourselves. Happy virtualizing!