So, you’re ready to conquer your next project like the intrepid explorer you are! And what better tool to chart your course than Microsoft Project 2016? Whether you’re a seasoned project manager or just starting out, having the right software can make all the difference. This guide will walk you through the installation process step by step, ensuring a smooth and successful setup. Let’s dive in!
Getting Started: What You Need
Before we embark on this installation journey, let’s gather our supplies, just like packing for an adventure! You’ll need:
- A valid Microsoft Project 2016 license: Think of this as your passport to access all the features and functionality.
- A compatible computer system: Make sure your device meets the minimum system requirements for Project 2016. You can find this information on the official Microsoft website.
- A stable internet connection: A strong internet connection will ensure a faster download and installation process.
- Administrative privileges: You’ll need administrator rights on your computer to install the software.
Installation Steps: Your Roadmap to Success
Now that we have our gear ready, let’s follow these simple steps to install Project 2016:
Locate the installation files: You can find the installation files on the disc (if you purchased a physical copy) or in your downloads folder (if you opted for a digital download).
Run the setup file: Double-click the setup file (usually named “setup.exe” or similar) to start the installation process.
Follow the on-screen instructions: The installation wizard will guide you through a series of steps, just like a friendly tour guide! You’ll be asked to accept the license agreement, choose your installation location, and select any desired features.
Enter your product key: When prompted, enter the 25-character product key that came with your purchase. This is like unlocking the treasure chest of features!
Wait for the installation to complete: Sit back, relax, and let the installation process run its course. This might take a while depending on your computer’s speed and internet connection.
Restart your computer: Once the installation is complete, it’s always a good practice to restart your computer. This ensures that all the changes are properly applied.
Activate and start using Microsoft Project 2016: Follow the on-screen prompts to activate your software. Once activated, you’re all set to start planning and managing your projects!
Troubleshooting Tips: Overcoming Obstacles
Just like any adventure, you might encounter a few bumps along the way. If you experience any issues during the installation process, here are a few troubleshooting tips:
- Check your internet connection: A weak or unstable internet connection can interrupt the download or installation.
- Disable antivirus software temporarily: Sometimes, antivirus software can interfere with installations. Try disabling it temporarily during the process.
- Run the setup file as an administrator: Right-click the setup file and select “Run as administrator” to ensure you have the necessary permissions.
- Contact Microsoft support: If you’re still facing difficulties, don’t hesitate to reach out to Microsoft support for assistance. They’re there to help you navigate any technical challenges.
Conclusion: Your Project Management Journey Begins
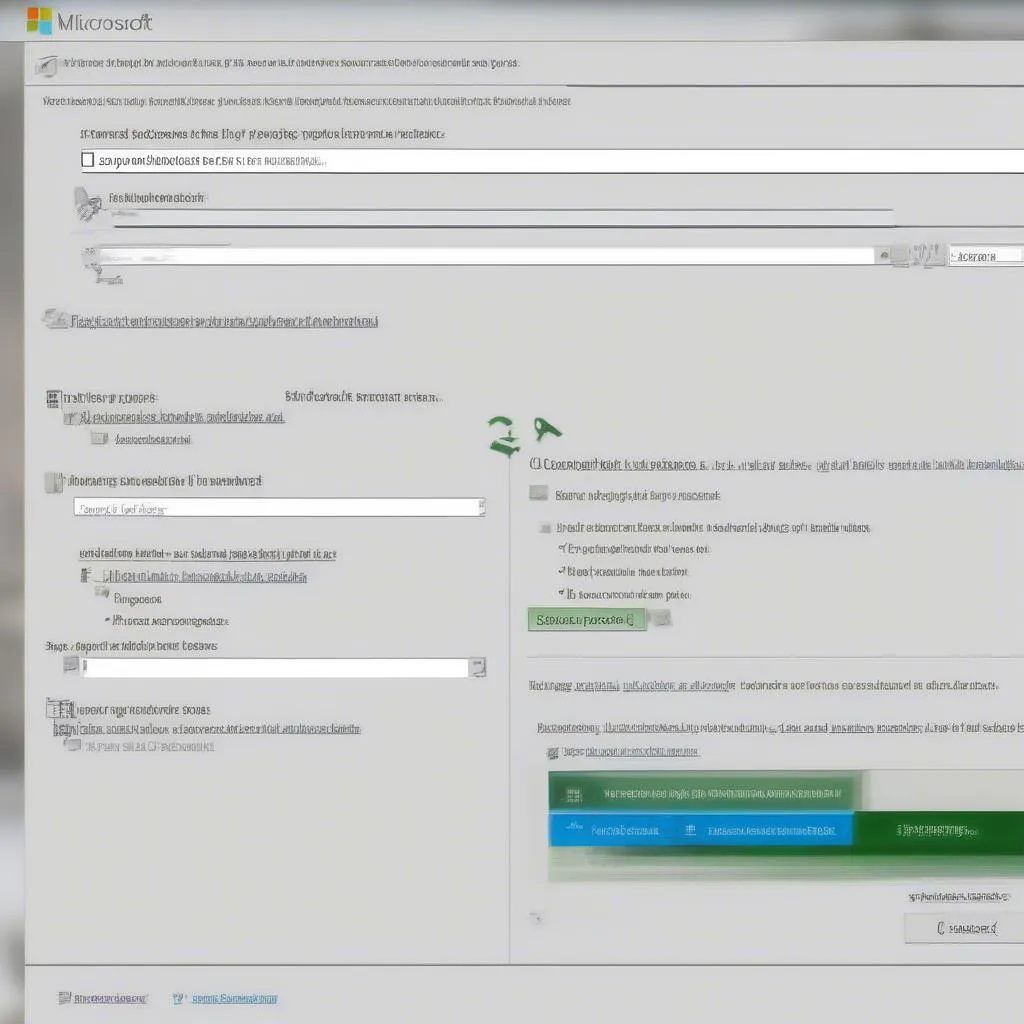 Installation process of Microsoft Project 2016
Installation process of Microsoft Project 2016
Congratulations! You’ve successfully installed Microsoft Project 2016 and are now equipped with a powerful tool to tackle any project. Remember, the key to success is in the planning, and with Project 2016 by your side, you’re well on your way to achieving your goals. Now go forth and conquer those projects with confidence!