Picture this: you’re in a cozy café nestled in Hanoi’s Old Quarter, the scent of strong coffee and fresh Banh Mi swirling around you. You’re crafting a PowerPoint presentation about your recent trip, eager to share the magic of Hanoi’s hidden gems with the world. But how to make those memories truly shine? The answer, my friend, lies in the art of inserting images into your PowerPoint.
The Power of Visual Storytelling
As the old Vietnamese proverb says, “A picture is worth a thousand words” (Một bức tranh hơn ngàn lời nói). Images have the power to transport your audience to the bustling streets of Hanoi, the serene shores of West Lake, or the vibrant night markets. They evoke emotions, spark curiosity, and make your presentation far more engaging than a thousand bullet points ever could.
Choosing the Right Images for Your Hanoi Story
- Relevance is Key: Select images that directly relate to your content, whether it’s the majestic Tran Quoc Pagoda, the mouthwatering Bun Cha, or the charming cyclo ride through the Old Quarter.
- Quality Matters: High-resolution images are essential for a professional look. Blurry or pixelated photos will only detract from your message.
- Variety is the Spice of Life: Don’t be afraid to mix it up with photos, illustrations, maps, and even screenshots.
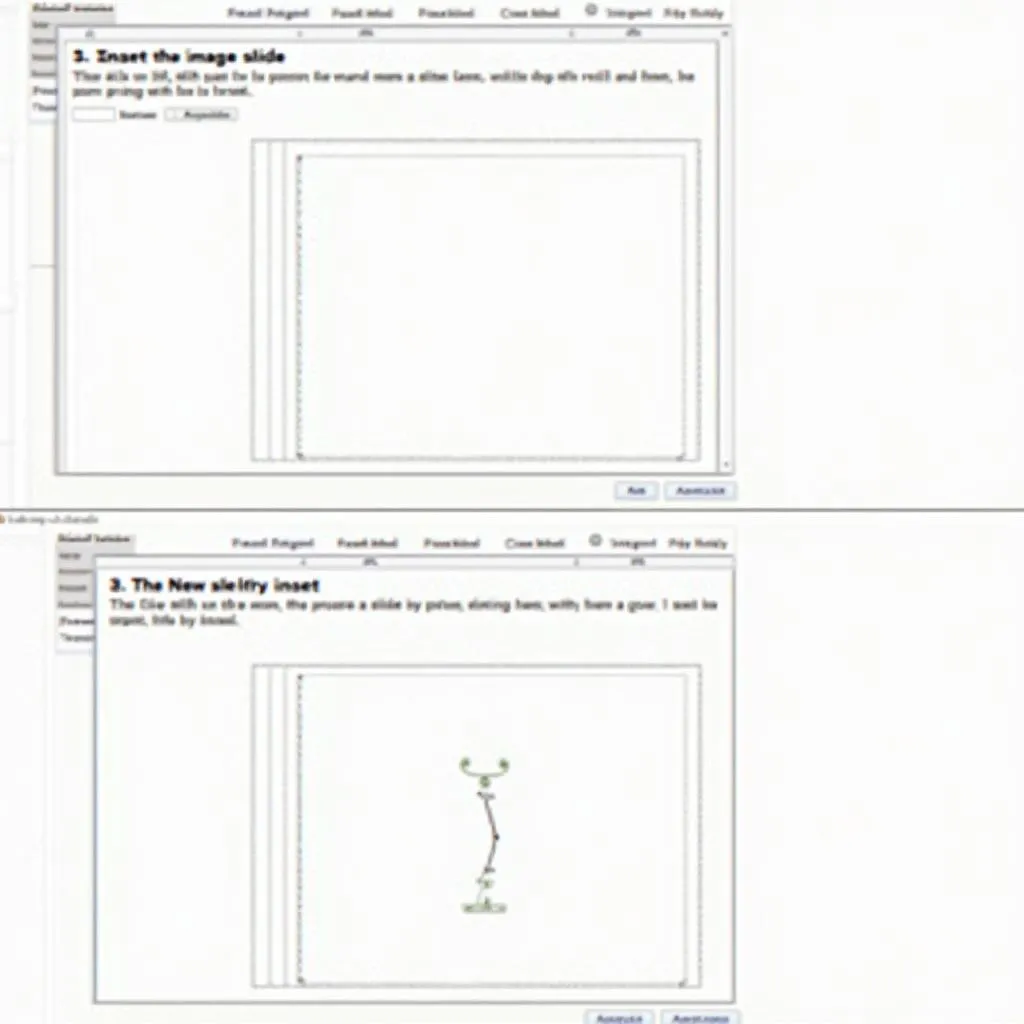 Inserting images into a PowerPoint presentation
Inserting images into a PowerPoint presentation
A Step-by-Step Guide to Inserting Images in PowerPoint
Inserting images into your PowerPoint is as easy as navigating the labyrinthine alleys of Hanoi’s Old Quarter (don’t worry, it’s much simpler than that!). Here’s a quick guide:
- Open Your Slide: Navigate to the slide where you want to insert the image.
- Click on “Insert”: Find the “Insert” tab in the PowerPoint ribbon at the top.
- Select “Pictures”: Choose the “Pictures” option, and then select the source of your image (This Device, Stock Images, Online Pictures).
- Choose Your Image: Browse your files or online sources and select the desired image.
- Click “Insert”: The image will appear on your slide.
Tips and Tricks for Picture-Perfect Slides
- Resize and Reposition: Click and drag the corners of the image to resize it proportionally. To move the image, click and drag it to the desired location.
- Add Captions: A concise and descriptive caption can provide context and enhance understanding. To add a caption, right-click the image and select “Insert Caption.”
- Explore Design Ideas: PowerPoint offers a range of design suggestions based on the content of your slide. To see these, click on the “Design Ideas” button on the right side of your screen.
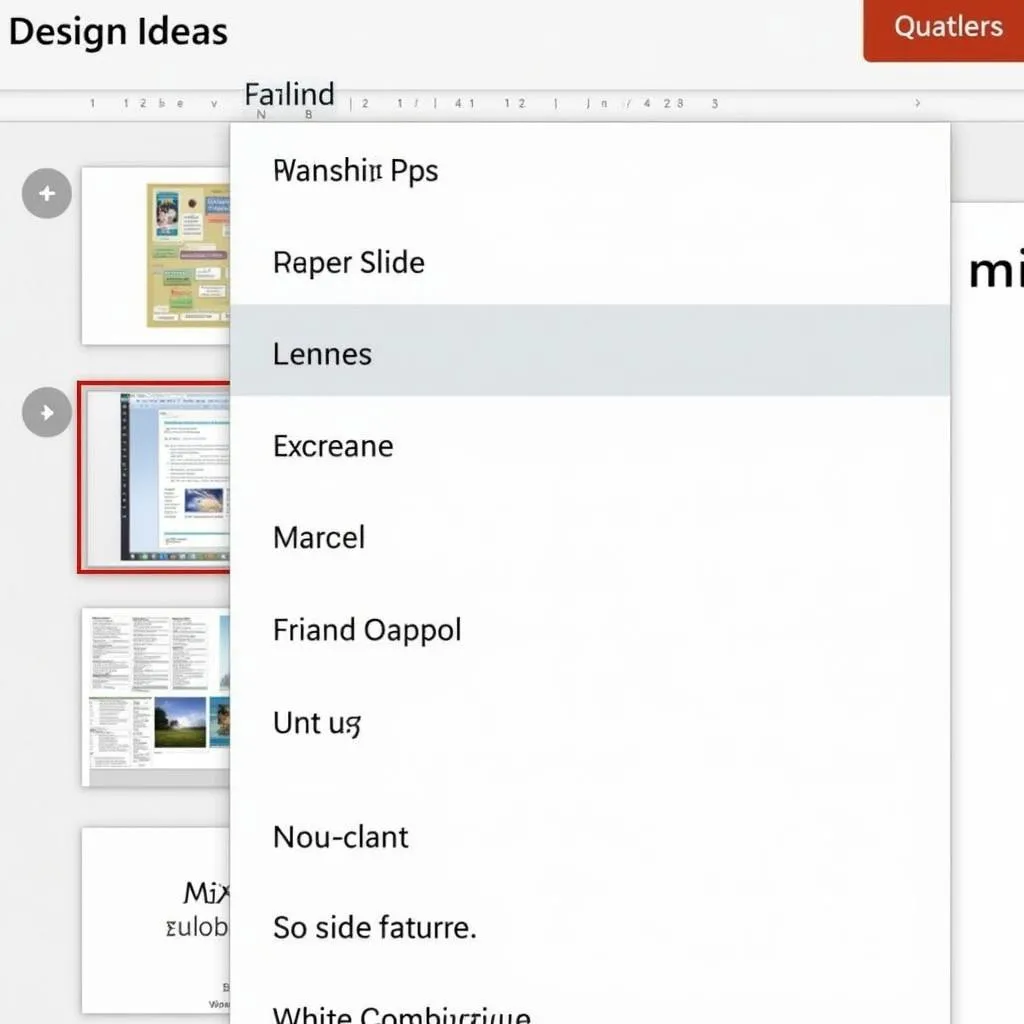 Using PowerPoint design ideas to enhance presentation visuals.
Using PowerPoint design ideas to enhance presentation visuals.
Hanoi’s Hidden Gems: Picture-Perfect Spots for Your Next Presentation
Need inspiration for your next PowerPoint masterpiece? Here are a few Hanoi highlights that are sure to captivate your audience:
- Temple of Literature: The serene beauty of this ancient Confucian temple will transport your audience to a place of peace and wisdom.
- Hoan Kiem Lake: This iconic lake, nestled in the heart of Hanoi, offers breathtaking views and a sense of tranquility.
- Thang Long Imperial Citadel: The historical significance and architectural grandeur of this UNESCO World Heritage site make it a captivating subject for any presentation.
TRAVELCAR: Your Key to Unlocking Hanoi’s Beauty
Ready to experience the magic of Hanoi for yourself? Let TRAVELCAR be your guide. We offer a range of transportation solutions, from airport transfers to customized tours in the comfort of our 16, 29, and 45-seater vehicles. Contact us today at 0372960696 or [email protected], or visit our office at 260 Cầu Giấy, Hà Nội.
So, whether you’re sharing tales of your Hanoi adventures or presenting on any other topic, remember the power of a well-placed image. Happy presenting!