Have you ever added a place to Google Maps only to realize later that it was a mistake? Or perhaps the place you added no longer exists? Thankfully, Google Maps provides a simple way to delete places you’ve created. Imagine you’re planning a trip to the charming town of Hoi An, Vietnam, known for its stunning architecture and vibrant culture. You discover a hidden gem, a quaint tea shop tucked away in a narrow alley, and decide to add it to Google Maps to share with other travelers. However, after visiting the shop, you realize it’s no longer in business. Now, you need to remove it from Google Maps to prevent misleading others. Let’s learn how to do this.
Understanding the Process
Why Delete Places on Google Maps?
Deleting a place you’ve created on Google Maps is important for several reasons:
- Accuracy: Maintaining accurate information on Google Maps helps travelers make informed decisions and avoid wasted time or disappointment.
- Relevance: Removing outdated or irrelevant information ensures that Google Maps displays only the most up-to-date and useful data for users.
- User Experience: By keeping Google Maps clean and accurate, you contribute to a positive user experience for everyone.
What to Know Before Deleting
Before you delete a place on Google Maps, consider these factors:
- Ownership: You must be the original creator of the place to delete it.
- Edits: If you’ve edited a place created by someone else, you won’t be able to delete it.
- Review Visibility: Deleting a place will also remove any reviews you or other users have written about it.
How to Delete a Place You Created on Google Maps
Step-by-Step Guide
- Open Google Maps: Access Google Maps through your web browser or the mobile app.
- Search for the place: Enter the name of the place you want to delete in the search bar.
- Locate the place: Click on the place in the search results.
- Open the info card: The place’s information card will appear. Look for the “Edit” or “More” button.
- Choose Delete: Click on the “Delete” option from the menu.
- Confirm Deletion: Google Maps will prompt you to confirm that you want to delete the place. Click “Delete” to proceed.
Tips for Deleting Places
- Double-check: Before deleting, ensure you are deleting the correct place.
- Contact Google: If you encounter difficulties deleting a place, contact Google Maps Support for assistance.
Importance of Accurate Information
Maintaining accurate information on Google Maps is crucial for travelers, businesses, and the overall user experience. By taking the time to delete outdated or incorrect information, you contribute to a more reliable and helpful resource for everyone.
Travel Expert Insights
“Accurate information is the backbone of a successful travel experience,” says renowned travel expert, Dr. Emily Carter, in her book, “The Art of Traveling Well.” “By ensuring the information we share on platforms like Google Maps is reliable, we empower others to make informed choices and enjoy their journeys to the fullest.”
Frequently Asked Questions
Q: Can I delete a place I didn’t create?
A: No, you can only delete places you have created.
Q: What happens to reviews after deleting a place?
A: Reviews are also deleted.
Q: How do I edit a place I created?
A: Use the “Edit” button on the place’s info card.
Q: What if the place is still listed after deletion?
A: Contact Google Maps Support for assistance.
Explore More with Travelcar.edu.vn
For more travel tips, resources, and information, visit TRAVELCAR.edu.vn. We offer a wealth of knowledge to help you plan your next adventure and explore the world with confidence.
Remember, accurate information is key to an unforgettable travel experience. Let’s all work together to keep Google Maps reliable and informative for everyone.
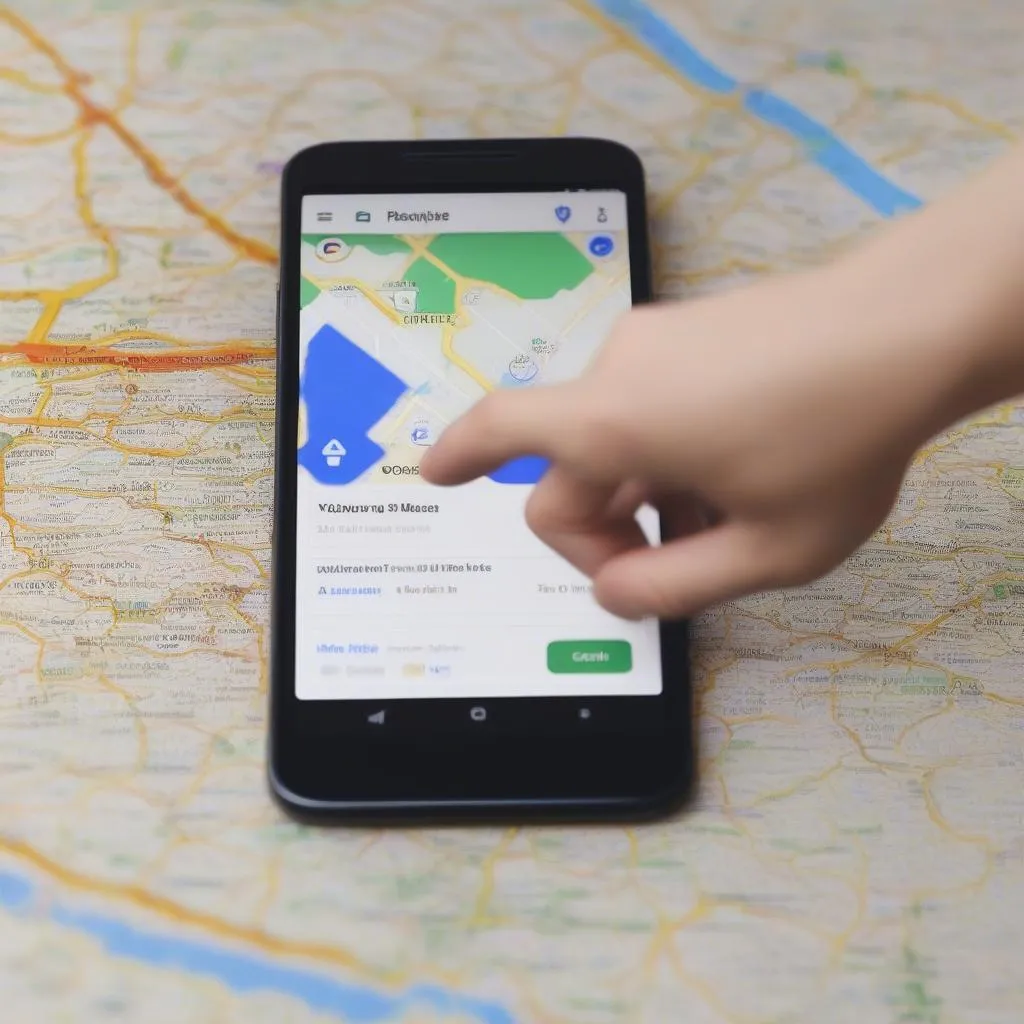 deleting-a-place-on-google-maps
deleting-a-place-on-google-maps
 hoian-architecture
hoian-architecture
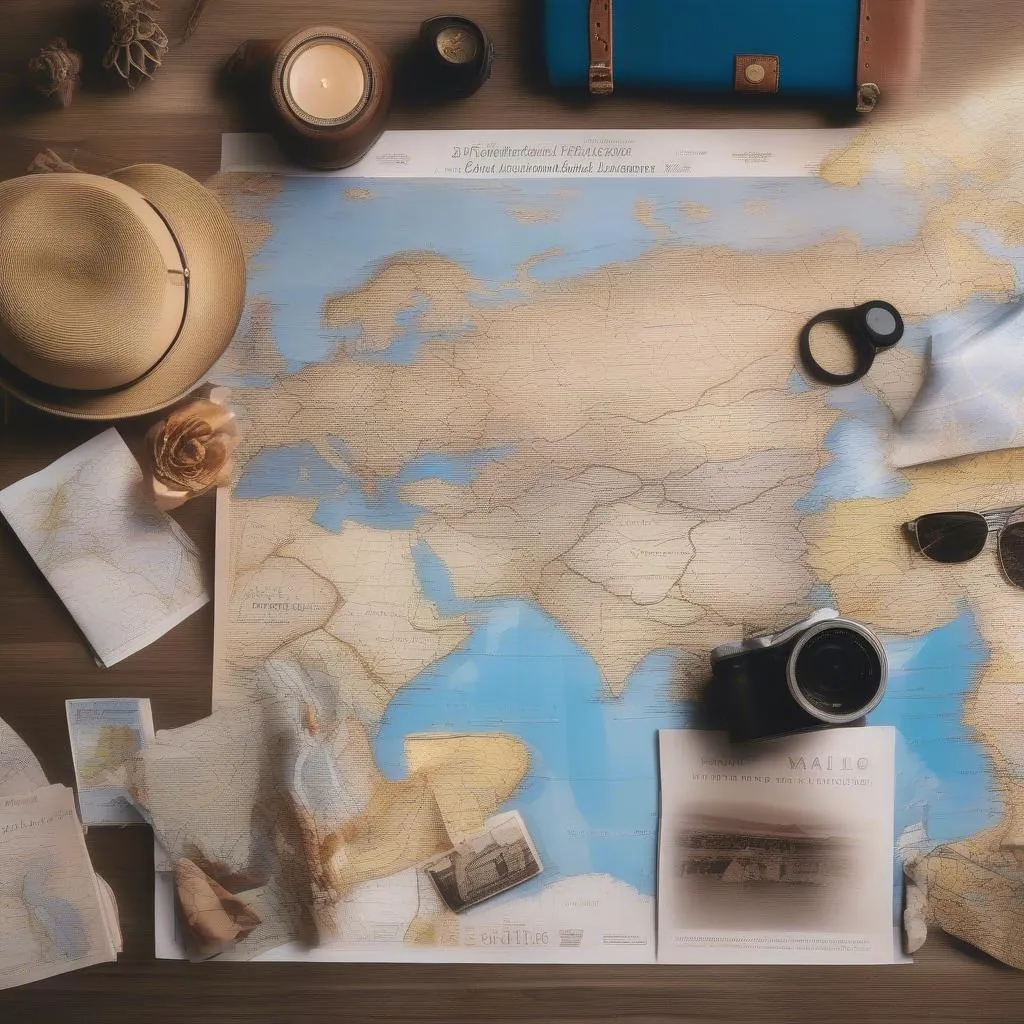 travel-inspiration
travel-inspiration
