Remember that feeling of spreading out a giant paper map, tracing your fingers across winding roads, and marking all the must-see spots with colorful pushpins? That’s the magic of travel planning brought to life! Now, imagine harnessing that same excitement and personalization using the power of technology. That’s exactly what creating a travel map in Google Maps allows you to do – it’s like having a personal travel agent right in your pocket!
Whether you’re dreaming of a road trip down California’s iconic Pacific Coast Highway, exploring the historical landmarks of Rome, or backpacking through the vibrant markets of Bangkok, a custom Google Map can be your ultimate travel companion.
Why Use Google Maps to Plan Your Trip?
Before we dive into the “how-to,” let’s explore the “why.” Why choose Google Maps over other travel planning tools?
- It’s Free and Easy to Use: Forget expensive software or complicated apps – Google Maps is accessible to everyone with an internet connection.
- Visualize Your Trip: See your entire itinerary laid out on a map, complete with photos, notes, and even suggested routes.
- Collaborate with Travel Buddies: Share your map with friends and family, and let everyone contribute their own must-see spots. Imagine planning a group trip to the Eiffel Tower in Paris, with everyone adding their favorite cafes and museums nearby!
- Access Offline Maps: Download maps for offline use, perfect for those moments when you’re off the beaten path or don’t have reliable internet access.
Step-by-Step Guide to Creating Your Travel Map
Here’s where the fun begins! Follow these simple steps to create your own customized travel map:
1. Open Google Maps and Create a New Map
- Log in to your Google account and go to Google Maps.
- Click on the “Menu” button (three horizontal lines) in the top-left corner.
- Select “Your Places,” then go to the “Maps” tab.
- Click on “Create Map.”
2. Name Your Map and Add Destinations
- Give your map a descriptive title, like “European Adventure 2023” or “Weekend Getaway to Napa Valley.”
- Use the search bar to find and add all the destinations you want to visit.
- Click on the desired location on the map, then click “Add to map.” You can organize your destinations into different layers (e.g., “Hotels,” “Restaurants,” “Activities”).
For example, let’s say you’re planning a trip to the enchanting city of Prague. You can add Prague Castle, the Charles Bridge, and the Old Town Square as your key destinations.
3. Customize Your Map with Details
Here’s where your map transforms from a basic itinerary to a treasure map of personalized travel plans!
- Add icons: Choose from a variety of icons to represent different types of locations, like hotels, restaurants, or landmarks.
- Color-code your pins: Use different colors to categorize your destinations or differentiate between days of your trip. For example, use red pins for day one, blue pins for day two, and so on.
- Write descriptions: Add notes about each location, such as opening hours, must-try dishes, historical facts, or anything else that will enhance your experience.
- Upload photos: Make your map visually appealing by adding your own photos or images from the web. Imagine seeing a picture of the Trevi Fountain in Rome pop up on your map – it’ll surely fuel your wanderlust!
4. Plan Your Routes
- Click on the “Directions” icon to get directions between your destinations.
- Choose your mode of transportation: Walk, bike, drive, or use public transit. Google Maps will calculate the estimated travel time and distance.
Pro-tip: For road trips, utilize the “Add destination” feature to build your route strategically. Imagine driving along the scenic Route 1 in California, adding charming coastal towns and hidden beaches as you go.
5. Share Your Map and Collaborate
- Click on the “Share” button to share your map with travel companions.
- Choose your sharing settings: You can allow others to edit the map or simply view it.
- Share the link or send invitations via email.
6. Access Your Map on the Go
Download the Google Maps app on your smartphone or tablet to access your map offline and use it for navigation during your trip.
Extra Tips for Creating an Awesome Travel Map
- Use Layers Strategically: Divide your destinations into layers based on categories like “Accommodation,” “Food,” “Activities,” or even “Day 1,” “Day 2,” etc. This will keep your map organized and easy to navigate.
- Embrace the Power of Google Search: When adding destinations, use descriptive keywords to find hidden gems and local favorites. For example, search for “best gelato in Florence” or “hidden bars in London” to uncover unique experiences.
- Don’t Be Afraid to Experiment: Play around with different features and customization options to create a map that reflects your travel style and interests.
Feng Shui and Travel: Inviting Positive Energy into Your Journey
In many cultures, travel is seen as a powerful way to shift energy, gain new perspectives, and invite positive change. The ancient Chinese practice of Feng Shui offers insights into how we can create harmonious environments – and this extends to our travel experiences as well!
Here are a few Feng Shui tips to enhance your trip:
- Choose Destinations that Resonate: Pay attention to your gut feelings when selecting destinations. Are you drawn to bustling cities, tranquil nature escapes, or historical sites rich with stories? Choosing places that align with your energy can lead to a more fulfilling journey.
- Pack with Intention: Before you zip up your suitcase, take a moment to visualize the kind of energy you want to invite into your trip. Pack items that spark joy, comfort, and a sense of adventure.
FAQs: Your Travel Map Questions Answered
Can I create a travel map without a Google account?
While having a Google account offers the most flexibility for creating, saving, and sharing your map, you can explore and use basic Google Maps features without logging in.
What if I need to make changes to my map while traveling?
No problem! As long as you have internet access, you can edit your map, add new destinations, or adjust your route on the go.
Can I use my travel map offline?
Absolutely! Download the Google Maps app and save your map offline for seamless navigation even when you don’t have internet access.
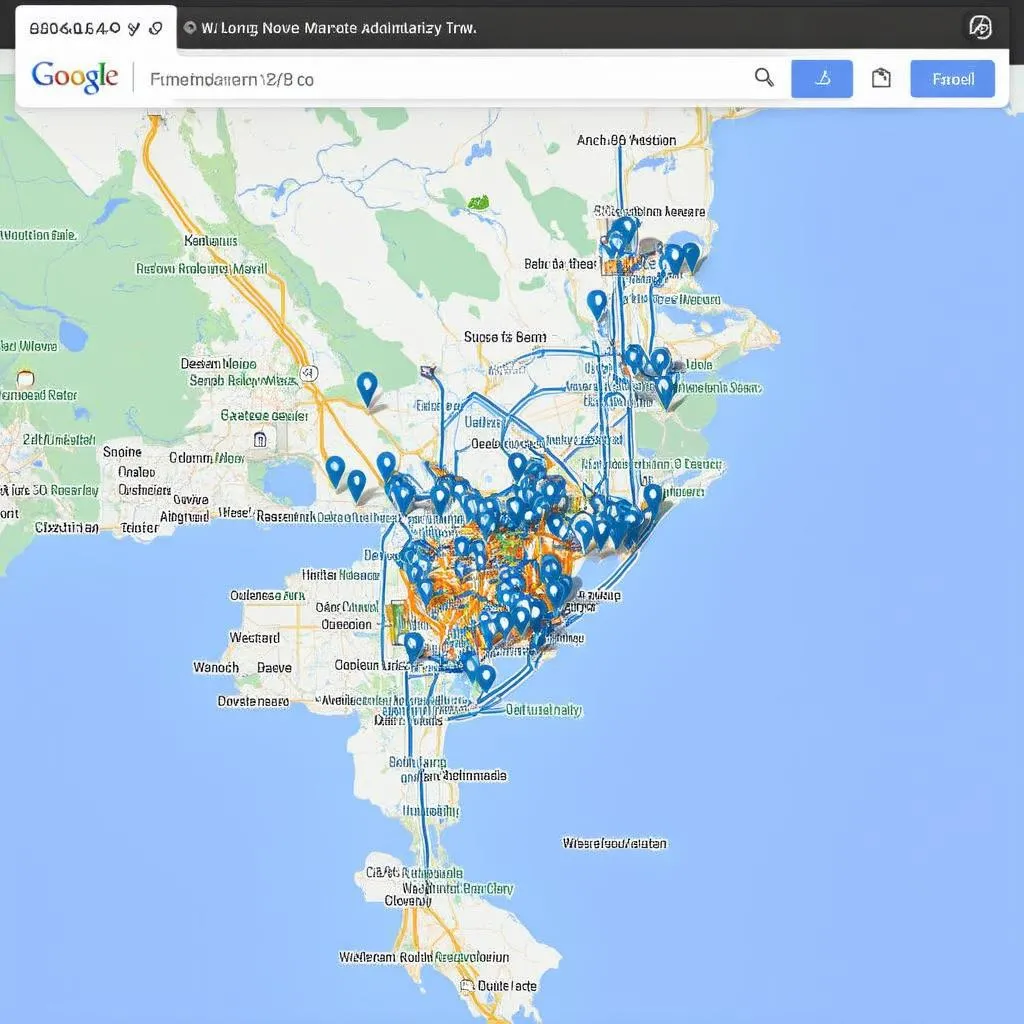 Google Maps Travel Map
Google Maps Travel Map
 Happy Travelers with Map
Happy Travelers with Map
Ready to Embark on Your Next Adventure?
Creating a travel map in Google Maps is more than just plotting points on a digital map – it’s about turning your travel dreams into a tangible reality. So, go ahead, unleash your inner explorer, and start planning your next unforgettable adventure! And for more travel inspiration, tips, and resources, be sure to visit us at TRAVELCAR.edu.vn.
