Picture this: you’re strolling through the bustling streets of Hanoi, the aroma of pho wafting from street vendors, your senses overwhelmed by the vibrant energy of Vietnam. You pull out your iPhone to snap a photo of the intricate architecture of the Ngoc Son Temple, but a notification pops up reminding you about “Travel Mode.” Confused? Don’t worry, we’ve all been there!
While “Travel Mode” sounds like a handy feature for globetrotters, it actually doesn’t exist on iPhones. This often leads to confusion among travelers who stumble upon the term online or misinterpret a different setting.
Decoding the Mystery: What People Really Mean by “Travel Mode”
When users search for “How To Turn Off Travel Mode On Iphone,” they’re likely referring to one of these features:
1. Airplane Mode: Your In-Flight Essential
This setting disables your iPhone’s cellular, Wi-Fi, and Bluetooth connections, essential for complying with airline regulations during takeoff and landing.
How to Turn Off Airplane Mode:
- Open the Control Center by swiping down from the top-right corner of your screen (or swiping up from the bottom on older iPhones).
- Tap the airplane icon to disable Airplane Mode.
2. Data Roaming: A Traveler’s Budget Saver
Data roaming allows you to use your cellular data plan while traveling internationally. While convenient, it can lead to hefty bills.
How to Turn Off Data Roaming:
- Go to Settings > Cellular.
- Toggle off Cellular Data Options > Data Roaming.
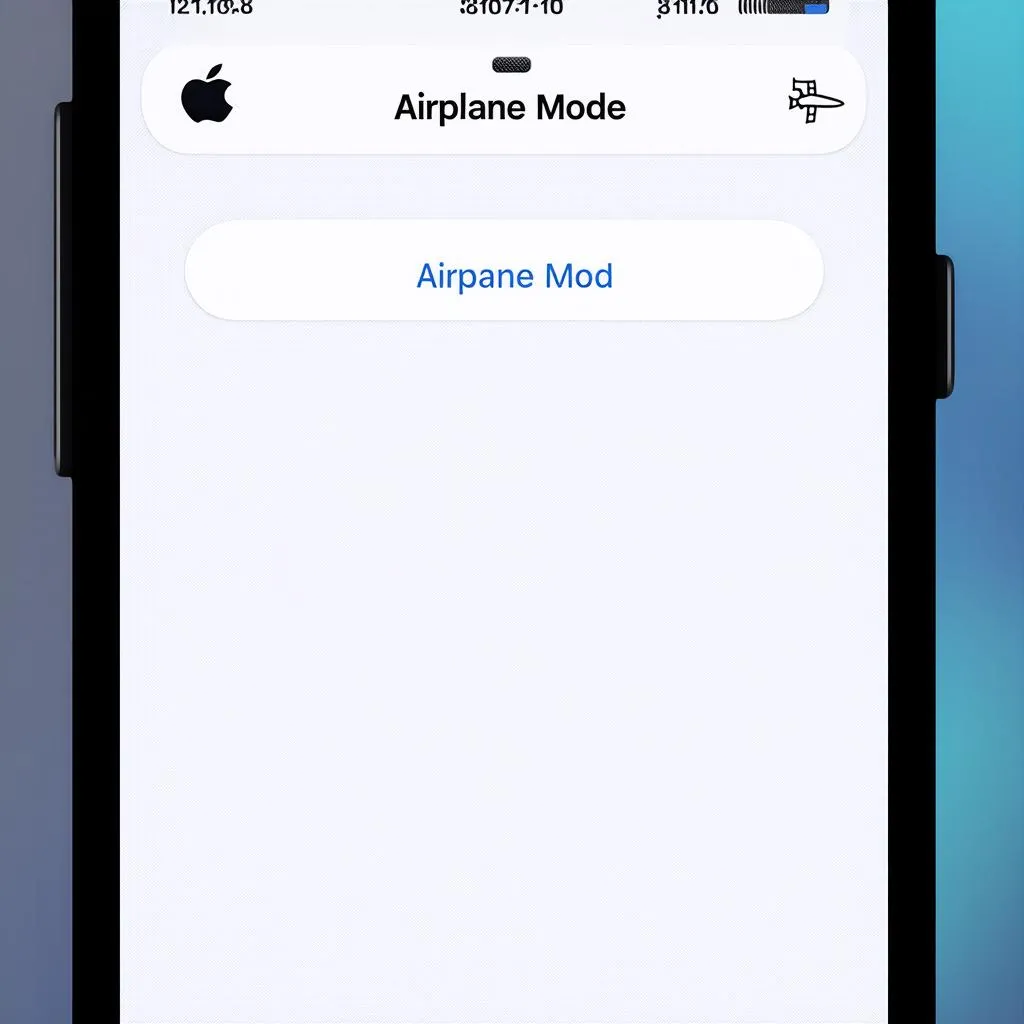 iPhone Airplane Mode
iPhone Airplane Mode
3. Location Services: Protecting Your Privacy on the Go
Many apps, like Maps and ride-hailing services, use location services to provide accurate information. However, constant location tracking can drain your battery and raise privacy concerns.
How to Adjust Location Services:
- Navigate to Settings > Privacy > Location Services.
- You can choose to turn off location services entirely, allow access to certain apps only while using them, or grant permission to apps always.
4. Time Zone Settings: Staying in Sync Across Continents
Your iPhone automatically updates the time zone as you travel. However, you can manually adjust this setting if needed.
How to Adjust Time Zone Settings:
- Head to Settings > General > Date & Time.
- You can choose to set the time zone automatically or manually.
Travel Smart: Tips for Using Your iPhone Abroad
- Invest in a local SIM card: This is often the most cost-effective way to stay connected while traveling internationally.
- Download offline maps and language translators: This will come in handy when you don’t have access to Wi-Fi or cellular data.
- Pack a portable charger: Using your iPhone for navigation, photography, and communication can drain the battery quickly.
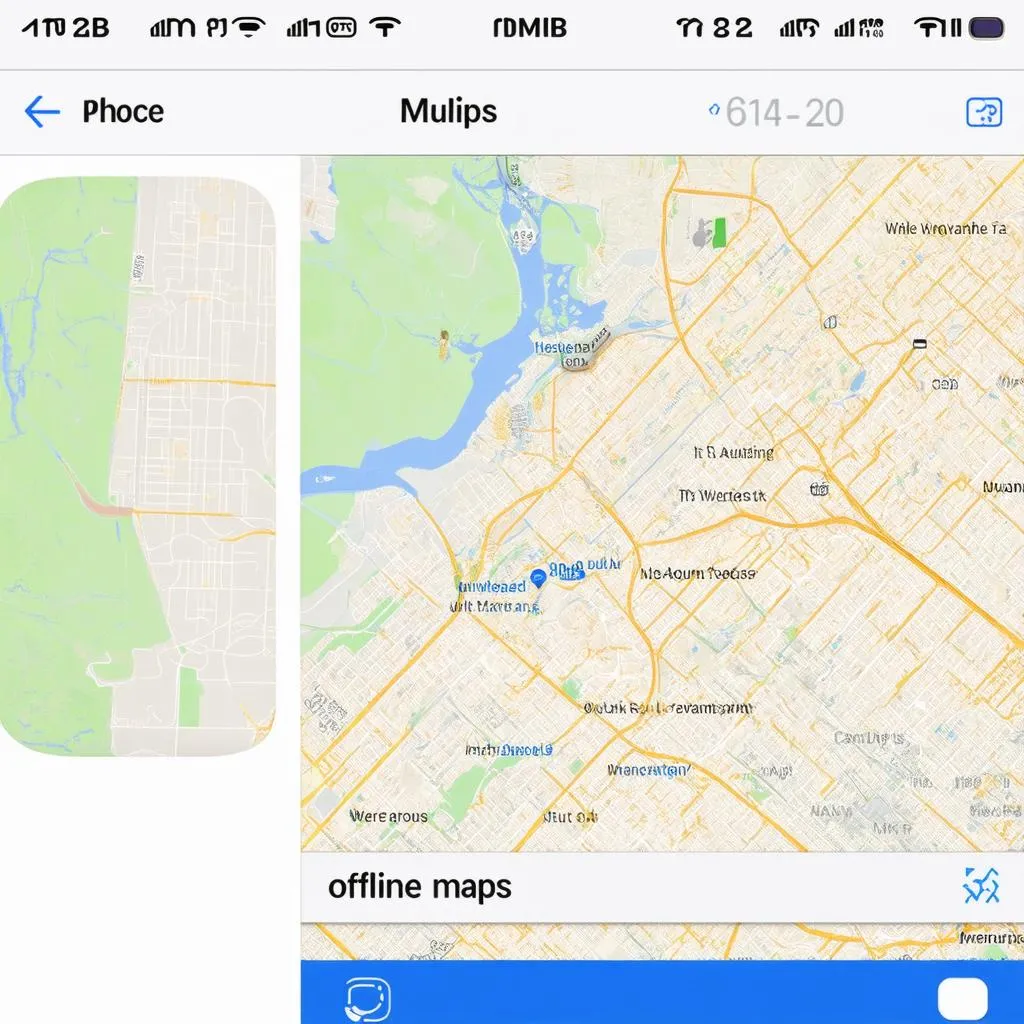 Offline Maps on iPhone
Offline Maps on iPhone
Planning Your Next Adventure?
TRAVELCAR.edu.vn is your one-stop shop for travel inspiration, tips, and resources. From navigating the ancient ruins of Rome to exploring the bustling markets of Marrakech, we’ve got you covered!
FAQs about “Travel Mode” and iPhones:
Q: I saw a “Travel Mode” option on my friend’s Android phone. Is it available on iPhones?
A: No, “Travel Mode” is not a standard feature on iPhones. The term is sometimes used colloquially to refer to various settings that impact travel, such as Airplane Mode or Data Roaming.
Q: Can I use my iPhone as a boarding pass?
A: Yes! Many airlines support mobile boarding passes. Simply add your boarding pass to your Apple Wallet for easy access.
Q: What are some essential travel apps for iPhone users?
A: Some popular choices include Google Maps, Google Translate, XE Currency, TripIt, and Skyscanner.
Remember, the best travel companion you have is your own sense of adventure! Armed with the right information and a thirst for exploration, you’re ready to conquer the world.
