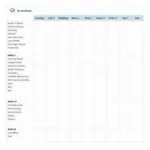Turning on Wi-Fi on your laptop is essential for connecting to the internet, whether you’re at home, in a cafe, or working remotely. This guide provides a comprehensive walkthrough of enabling Wi-Fi on various laptop operating systems, troubleshooting common connection issues, and optimizing your wireless network for a seamless online experience.
Enabling Wi-Fi on Different Operating Systems
Each operating system has a slightly different method for enabling Wi-Fi. Let’s explore the most common ones.
Windows
For Windows 10 and 11, click the network icon in the system tray (bottom-right corner). Select the Wi-Fi network you want to connect to and enter the password if required. A simple click toggles Wi-Fi on or off.
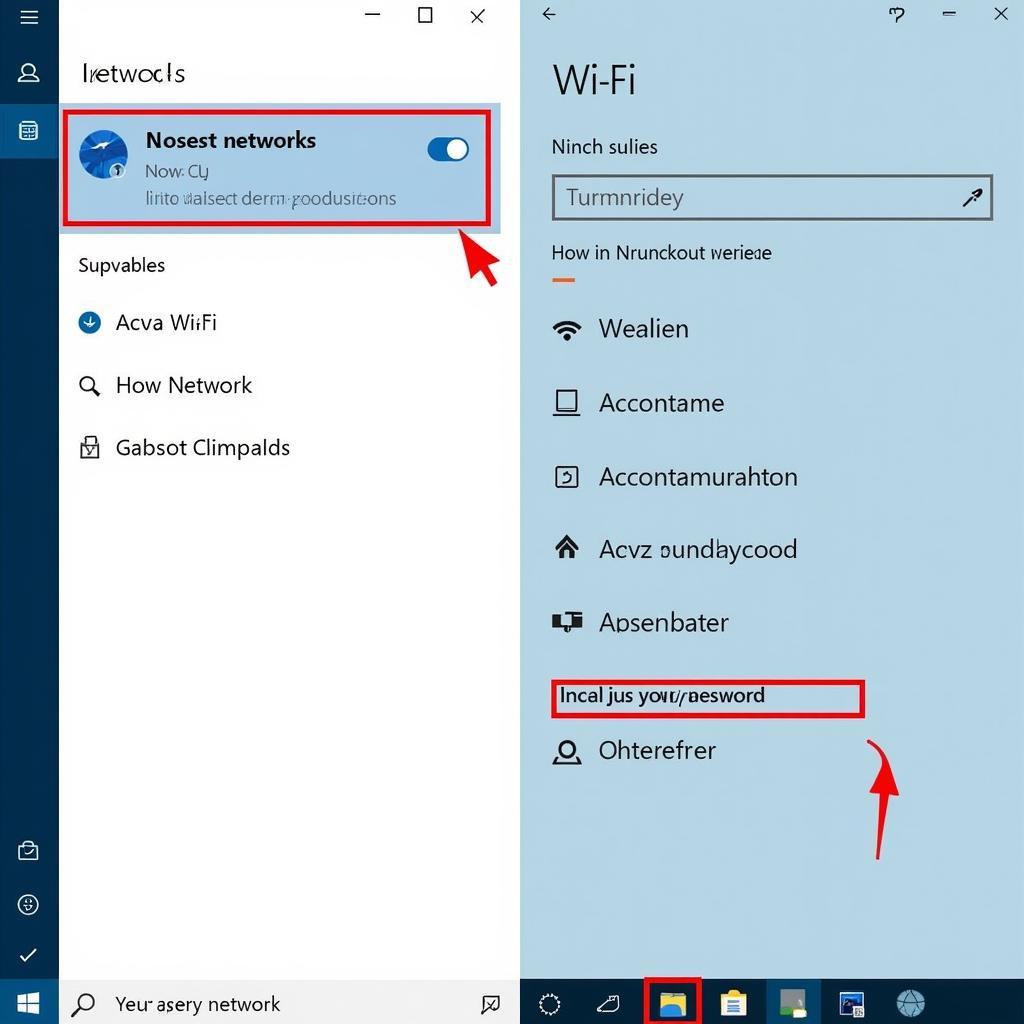 Toggling Wi-Fi on Windows 11
Toggling Wi-Fi on Windows 11
macOS
On a Mac, click the Wi-Fi icon in the menu bar (top-right corner) and select the network you want to join. You can also turn Wi-Fi on or off from this menu.
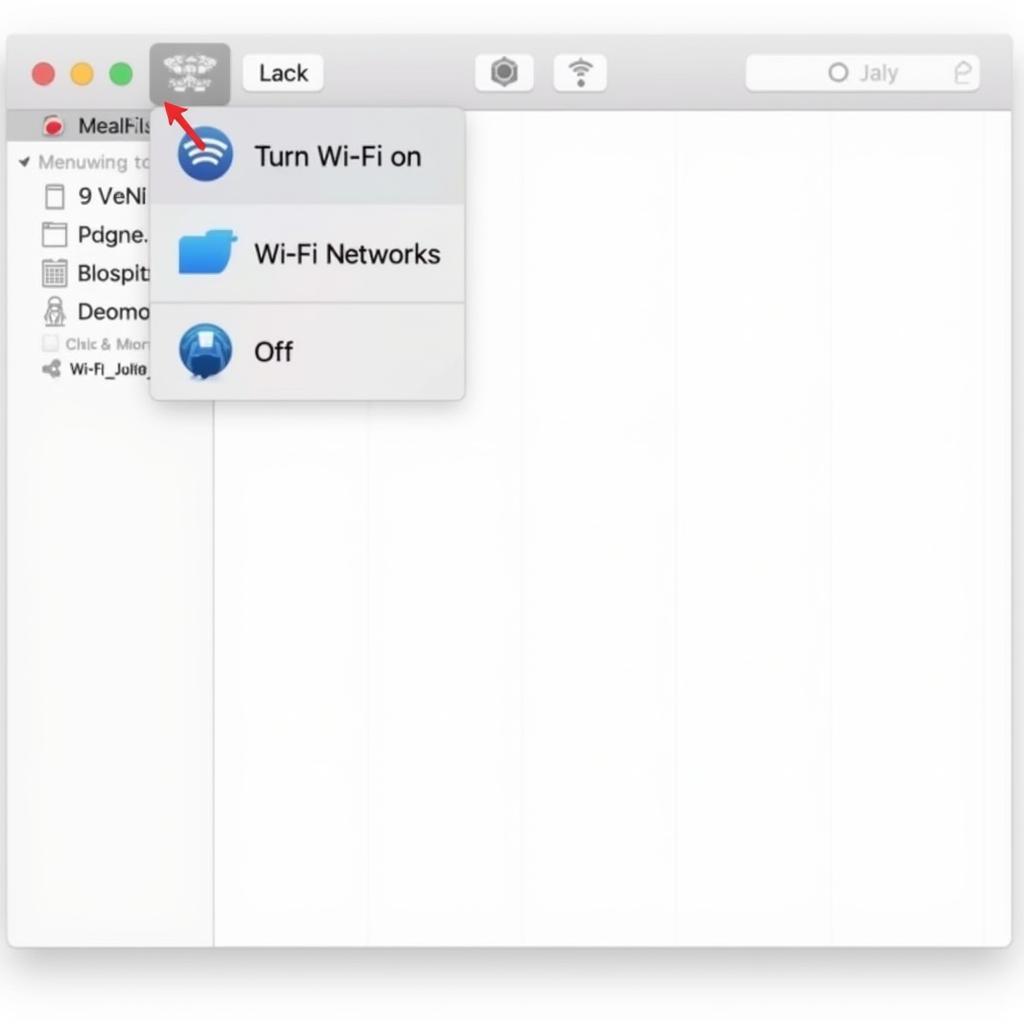 Accessing Wi-Fi settings on macOS
Accessing Wi-Fi settings on macOS
Chrome OS
On a Chromebook, click the time in the bottom-right corner. In the quick settings menu, click the Wi-Fi icon to toggle it on or off and select your desired network.
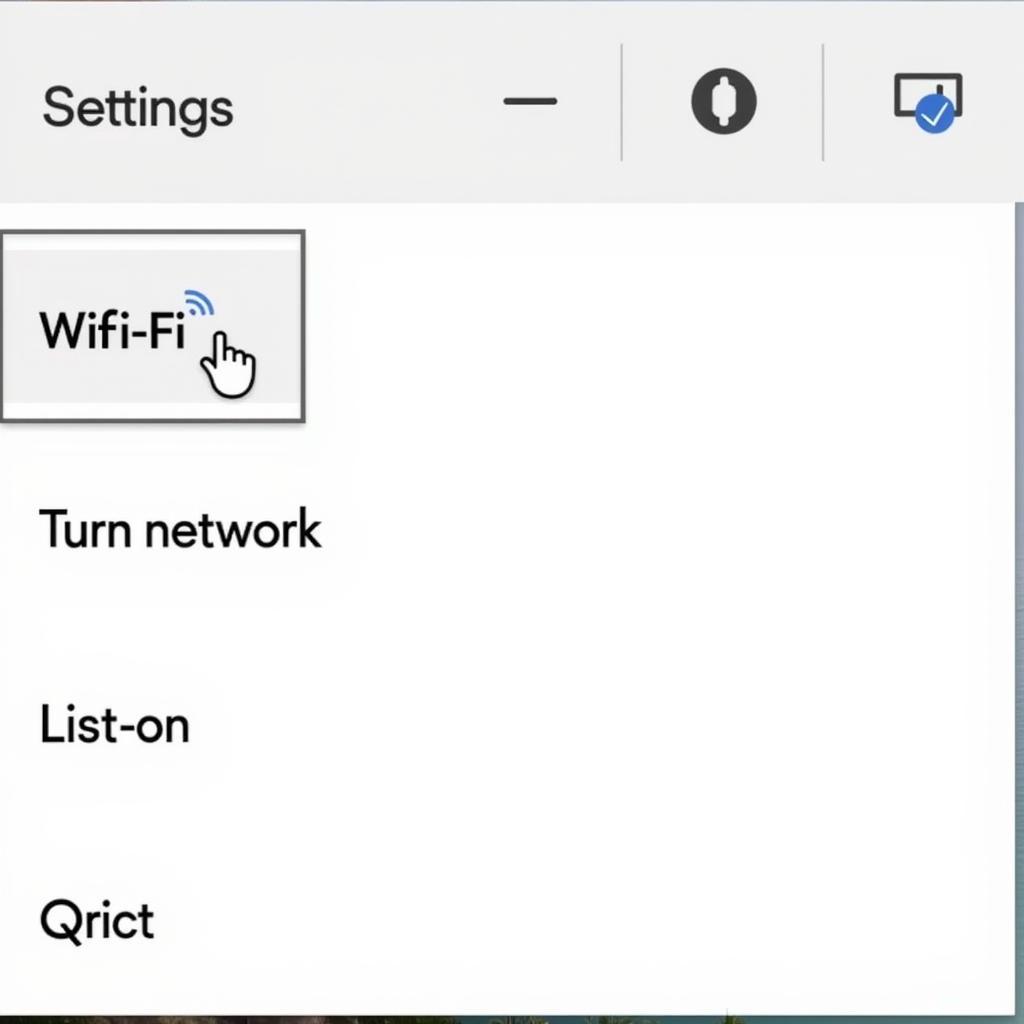 Connecting to Wi-Fi on Chrome OS
Connecting to Wi-Fi on Chrome OS
Troubleshooting Common Wi-Fi Issues
Sometimes, simply trying to turn on Wi-Fi isn’t enough. Here are some common issues and how to fix them:
- Wi-Fi adapter is disabled: Check your device manager (Windows) or system preferences (macOS) to ensure your Wi-Fi adapter is enabled.
- Incorrect password: Double-check that you’re entering the correct password for the network.
- Network out of range: Move closer to the router or access point if you suspect the signal is too weak.
- Driver issues: Outdated or corrupted drivers can prevent your Wi-Fi from working correctly. Update or reinstall your Wi-Fi drivers.
Optimizing Your Wireless Network
Once connected, you can optimize your network for better performance:
- Update your router’s firmware: This can improve stability and security.
- Choose the right channel: Use a Wi-Fi analyzer app to identify less congested channels.
- Position your router optimally: Place it in a central location, away from obstructions.
Conclusion
Turning on Wi-Fi on your laptop is usually a simple process. However, understanding how to troubleshoot potential issues and optimize your network can significantly enhance your online experience. By following the steps outlined in this guide, you can stay connected and enjoy seamless browsing, streaming, and downloading. Remember, a stable internet connection is vital in today’s world, and mastering these basic skills empowers you to stay connected wherever you go.
FAQ
- What if my laptop doesn’t show any Wi-Fi networks?
- How do I forget a saved Wi-Fi network?
- What’s the difference between 2.4GHz and 5GHz Wi-Fi?
- How can I improve my Wi-Fi signal strength?
- Can I use a USB Wi-Fi adapter if my built-in Wi-Fi is broken?
- What should I do if my Wi-Fi keeps disconnecting?
- How do I change my Wi-Fi password?
Need further assistance? Contact us at Phone: 0372960696, Email: TRAVELCAR[email protected] or visit us at 260 Cau Giay, Hanoi. Our customer support team is available 24/7.