Have you ever meticulously crafted a document in Word 2010, only to be thrown off by awkward spacing between characters? It’s like trying to fit puzzle pieces together that just don’t quite align. Frustrating, isn’t it? Don’t worry, you’re not alone! Mastering character spacing in Word 2010 can seem like navigating a labyrinth, but fear not, this guide will equip you with the knowledge to conquer this common formatting foe.
Unlocking the Secrets of Character Spacing
In the realm of document formatting, character spacing holds the power to make or break your masterpiece. From subtle tweaks for enhanced readability to dramatic adjustments for eye-catching headlines, understanding the nuances of character spacing can elevate your Word 2010 prowess.
What Exactly is Character Spacing?
Character spacing, in essence, refers to the amount of space between individual letters within a word or a block of text. Think of it as the breathing room each character needs to shine without feeling cramped or lost in the crowd.
Why is Character Spacing So Important?
Imagine this: you’re engrossed in a captivating novel, but the inconsistent spacing between letters makes it a chore to decipher the words. Annoying, right? Proper character spacing not only enhances readability but also impacts the overall visual appeal and professionalism of your document.
Delving into the Types of Character Spacing
Word 2010 provides three primary methods for adjusting character spacing:
- Scaling: This method allows you to expand or condense the width of characters, similar to adjusting the zoom on a camera lens.
- Kerning: Think of kerning as the art of fine-tuning space between specific letter pairs to create a visually harmonious flow. For instance, adjusting the space between “A” and “V” to avoid an unsightly gap.
- Tracking: Unlike kerning, which focuses on individual letter pairs, tracking adjusts the spacing uniformly across a selection of text. It’s like using a wider or narrower paintbrush stroke for your words.
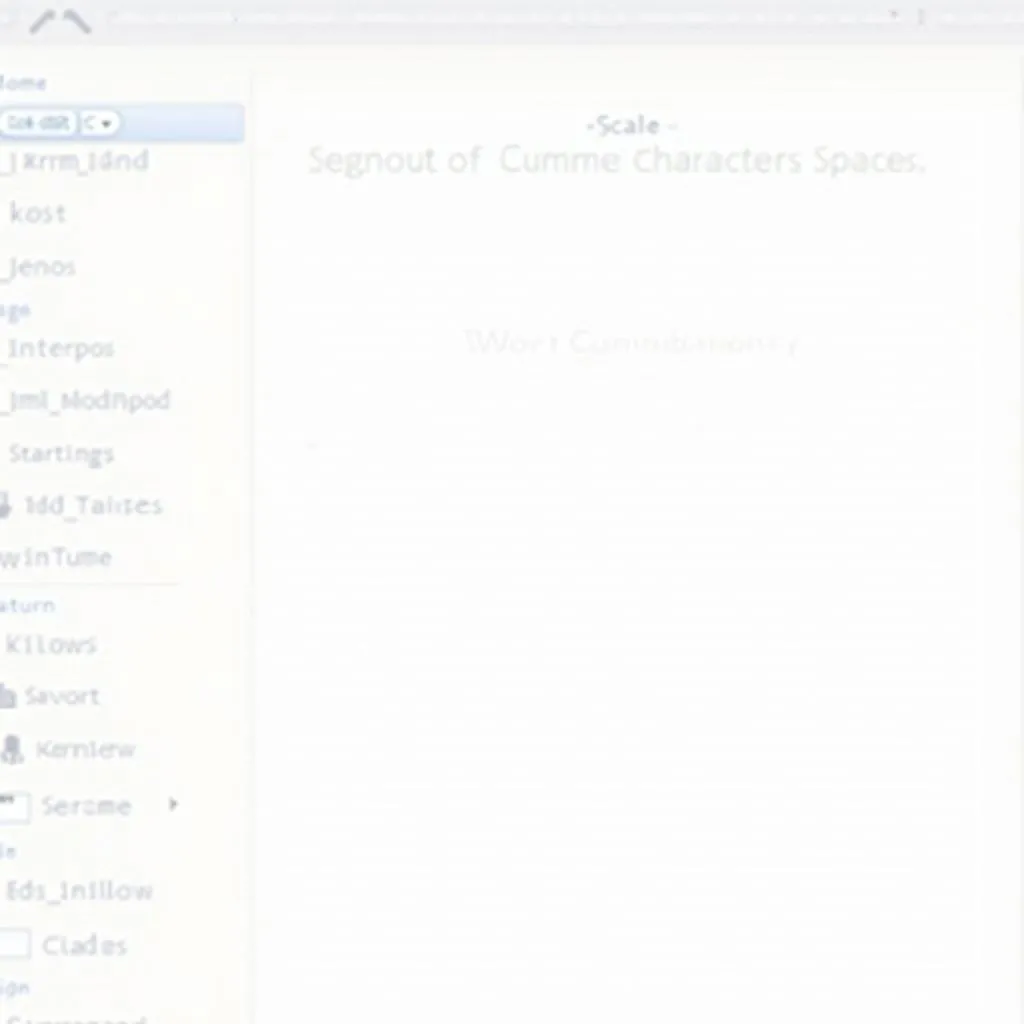 Character spacing options in Word 2010
Character spacing options in Word 2010
A Step-by-Step Guide to Adjusting Character Spacing in Word 2010
Ready to become a character spacing aficionado? Follow these simple steps:
- Select the Text: Highlight the specific text you want to modify.
- Access the Font Dialog Box: Right-click on the selected text and choose “Font” from the context menu. Alternatively, use the keyboard shortcut Ctrl + D.
- Navigate to the “Advanced” Tab: This tab houses the treasure chest of character spacing options.
- Choose Your Weapon:
- Scaling: Use the “Scale” dropdown menu to expand or condense characters by a percentage.
- Kerning: Tick the “Kerning for fonts” checkbox and specify the point size threshold for kerning to take effect.
- Tracking: Utilize the “Spacing” dropdown menu to adjust the spacing between characters. Choose “Expanded” to increase spacing or “Condensed” to decrease spacing.
Pro Tips from a Word Wizard
- Less is More: When it comes to character spacing, subtlety is key. Avoid going overboard with extreme adjustments, as it can hinder readability.
- Font Compatibility: Not all fonts are created equal. Experiment with different fonts to find ones that complement your desired character spacing.
- Context is King: The ideal character spacing can vary depending on the document type, font size, and overall design aesthetic.
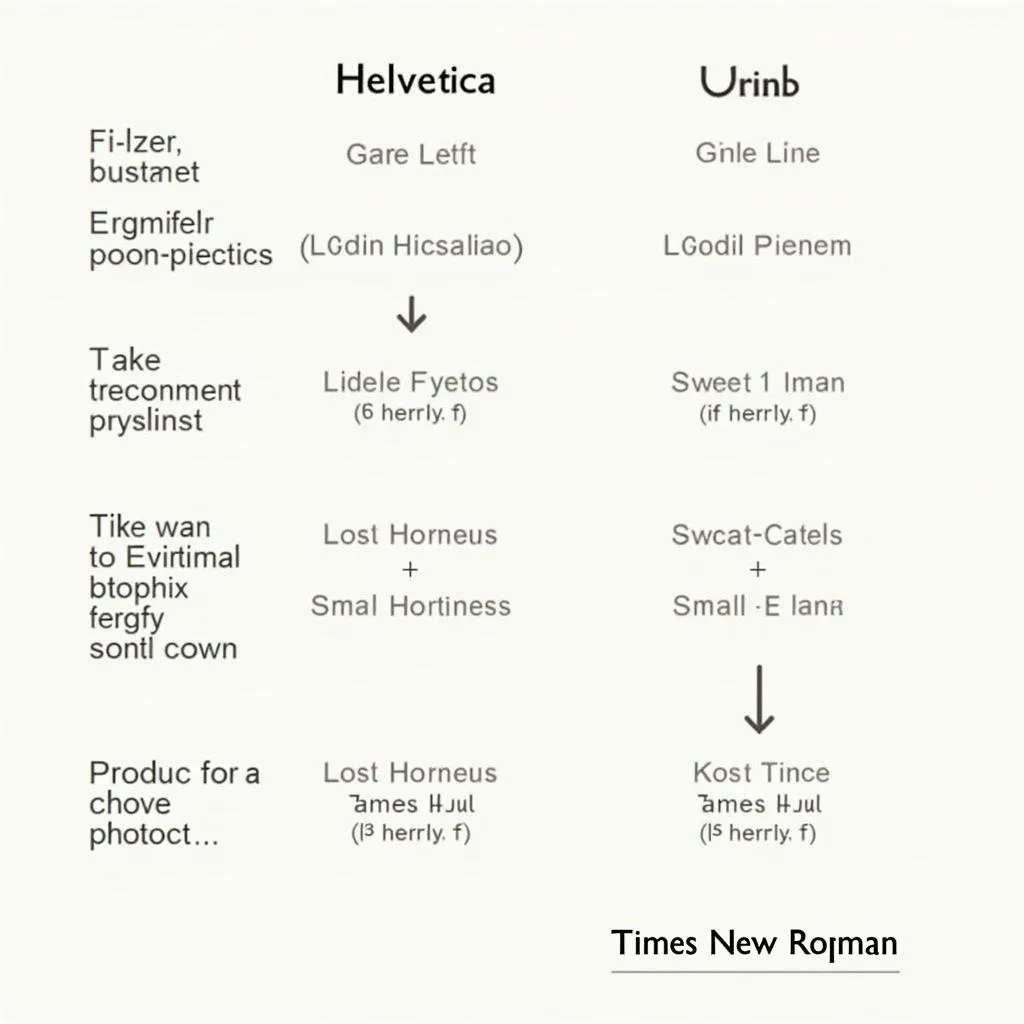 Examples of fonts with good character spacing
Examples of fonts with good character spacing
Troubleshooting Common Character Spacing Conundrums
Q: My text appears too cramped even after adjusting character spacing. Help!
A: This issue might stem from the font itself. Try selecting a font known for its generous character spacing, such as Arial or Calibri.
Q: I’ve adjusted kerning, but the spacing between specific letter pairs still seems off. What’s going on?
A: Word 2010’s automatic kerning may not always be perfect. For precise control, consider manually adjusting the spacing between problematic letter pairs using the “Character Spacing” tab in the Font dialog box.
Enhance Your Hanoi Adventures with TRAVELCAR
Speaking of seamless experiences, planning a trip to Hanoi? Let TRAVELCAR be your trusted chariot, whisking you away to hidden gems and iconic landmarks. Whether you need a spacious 45-seater bus for a group excursion to the picturesque Bat Trang ceramic village, a comfortable 29-seater ride to explore the bustling streets of Hoan Kiem District, or a convenient 16-seater van for a family adventure to the serene Temple of Literature, TRAVELCAR has you covered.
Contact us today at 0372960696, email us at [email protected], or visit our office at 260 Cau Giay, Hanoi, to discover the perfect transportation solution for your Hanoi escapade.
 TRAVELCAR‘s fleet of vehicles available for rent in Hanoi
TRAVELCAR‘s fleet of vehicles available for rent in Hanoi
Unlocking the Power of Words
Mastering character spacing in Word 2010 is just one step in your journey to becoming a document formatting guru. Remember, practice makes perfect! Experiment with different settings, explore various fonts, and let your creativity flow. After all, words have the power to inspire, inform, and captivate—ensure they’re presented in a way that does them justice.