Learning how to screen record on your iPhone opens up a world of possibilities, from creating engaging tutorials to capturing memorable gameplay moments. This guide offers a comprehensive walkthrough of iPhone’s built-in screen recording feature, enabling you to record your screen activities effortlessly.
Understanding iPhone Screen Recording
Screen recording is a powerful tool that allows you to capture everything happening on your iPhone’s screen as a video. This functionality is incredibly useful for various purposes, including:
- Creating how-to videos: Demonstrate a process or teach a skill by recording your screen actions.
- Troubleshooting tech issues: Capture the steps you’re taking to diagnose a problem on your device.
- Sharing gameplay highlights: Record your gaming prowess and share impressive moments with friends.
- Documenting bugs and glitches: Report software issues with visual evidence.
- Creating presentations: Capture dynamic content on your screen for compelling presentations.
Enabling Screen Recording in Control Center
Before you start recording, ensure the screen recording icon is readily available in your Control Center. Here’s how:
- Open the Settings app.
- Tap on Control Center.
- Scroll down to More Controls and locate Screen Recording.
- Tap the green “+” icon next to Screen Recording to add it to Included Controls.
Starting and Stopping a Screen Recording
Now that you’ve added screen recording to your Control Center, here’s how to initiate and stop a recording:
Open Control Center: Swipe down from the top-right corner of the screen (on iPhones with Face ID) or swipe up from the bottom of the screen (on iPhones with a Home button).
Tap the Screen Recording button: It looks like a solid white circle within a larger white circle.
Start Recording: A three-second countdown will appear. After the countdown, the recording begins. Your status bar will turn red while recording.
Stop Recording: Tap the red status bar at the top of your screen and then tap “Stop.” Alternatively, open the Control Center again and tap the Screen Recording button again.
Including Audio in Your Screen Recordings
You can choose to record your screen with or without audio. By default, screen recordings are captured without sound. To include audio:
- Open Control Center.
- Long-press the Screen Recording button.
- Tap the Microphone Audio icon to turn it on. A red indicator will appear on the icon when audio recording is enabled.
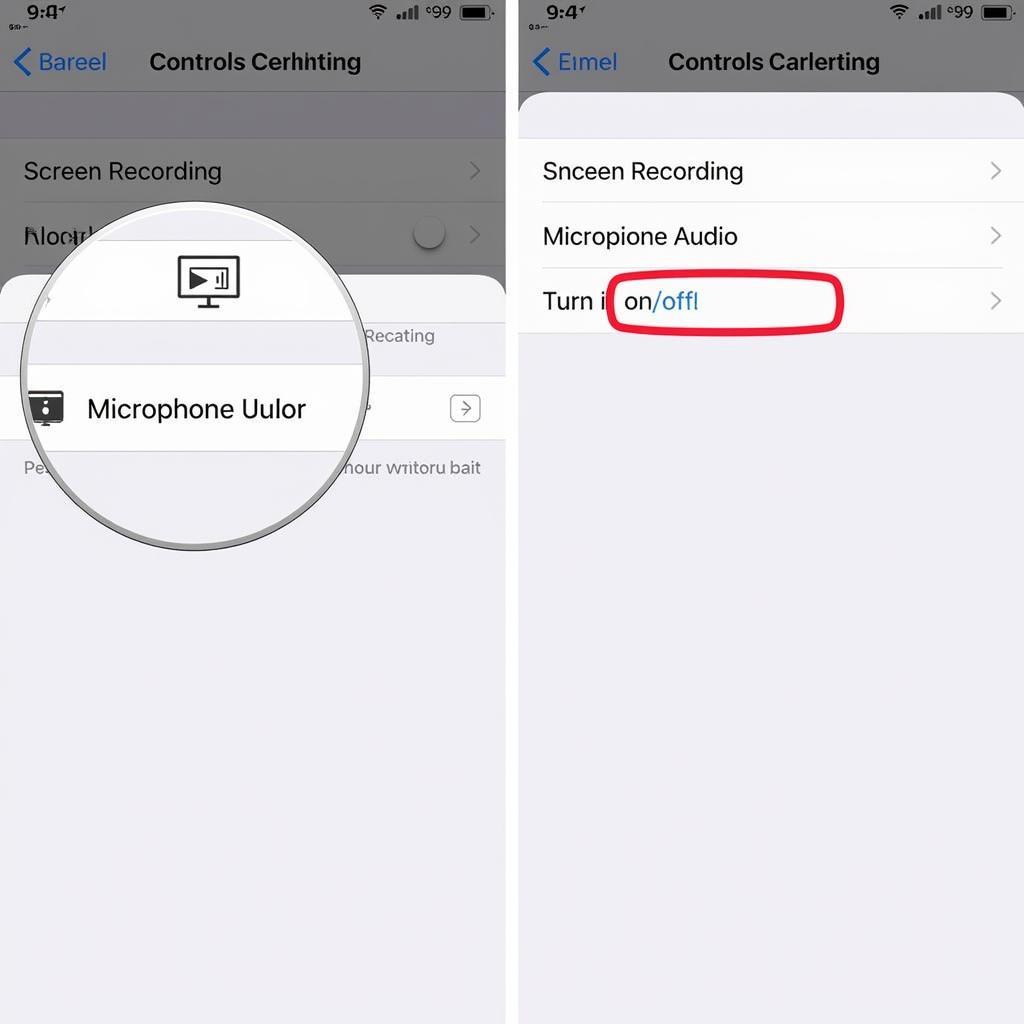 Enabling Microphone Audio for Screen Recording
Enabling Microphone Audio for Screen Recording
Accessing Your Recorded Videos
Once you’ve stopped recording, your video will be saved automatically to your Photos app. You can then edit, share, or delete it like any other video.
Conclusion: Capture Your iPhone Screen with Ease
Mastering iPhone screen recording empowers you to easily share information, document processes, and showcase your digital experiences. By following this comprehensive guide, you can utilize the built-in screen recording functionality to its full potential. Whether you’re creating tutorials, sharing gameplay, or simply capturing a moment, screen recording is a valuable tool at your fingertips.
FAQ
- Where are my screen recordings saved? Your screen recordings are automatically saved to the Photos app.
- Can I record audio along with my screen? Yes, you can enable microphone audio during screen recording.
- How do I stop a screen recording? Tap the red status bar at the top of your screen and then tap “Stop.” Or, tap the Screen Recording button in Control Center again.
- Why isn’t my screen recording working? Make sure Screen Recording is enabled in your Control Center settings.
- Can I change the resolution of my screen recordings? No, the resolution is determined by your iPhone’s screen resolution.
- How long can I record my screen for? You can record until your iPhone runs out of storage space.
- Can I edit my screen recordings? Yes, you can edit them in the Photos app or other video editing software.
Other Helpful Resources on TRAVELCAR
- Guide to iPhone Photography
- Best Travel Apps for Exploring Hanoi
- Hanoi City Tour: A Comprehensive Guide
Need further assistance? Contact us at Phone: 0372960696, Email: TRAVELCAR[email protected] or visit us at 260 Cau Giay, Hanoi. We have a 24/7 customer support team available.
