Picture this: you’re planning a trip to Hanoi, the bustling heart of Vietnam. You’ve got your itinerary mapped out, from exploring the ancient temples of the Old Quarter to savoring delicious Pho in Hoan Kiem. But wait, how can you keep all those travel details organized, especially when comparing flight prices or hotel options? This is where the magic of Excel spreadsheets comes in!
Just like a well-organized itinerary ensures a smooth journey, a well-structured table in Excel can transform your data into a treasure trove of insights. Whether you’re a seasoned spreadsheet guru or just starting, this guide will equip you with the knowledge to create tables like a pro.
Creating Your First Excel Table: Easy as Pho!
Creating a table in Excel is as easy as ordering a bowl of Pho in Hanoi. Here’s a step-by-step guide:
Input Your Data: Start by entering your data into the spreadsheet. Each column should represent a specific category (e.g., “Destination,” “Date,” “Cost”), and each row should represent a separate entry.
Select Your Data Range: Highlight the entire range of cells containing your data.
Click “Table” from the “Insert” Tab: Navigate to the “Insert” tab in the Excel ribbon and click on the “Table” icon.
Verify Data Range and Header Information: A dialog box will pop up, asking you to confirm the data range and whether your table has headers. Make sure the “My table has headers” box is checked if your first row contains column headings.
Click “OK”: And voila! Your table is ready. You’ll notice that Excel automatically formats your table with alternating rows and filter buttons in the header row.
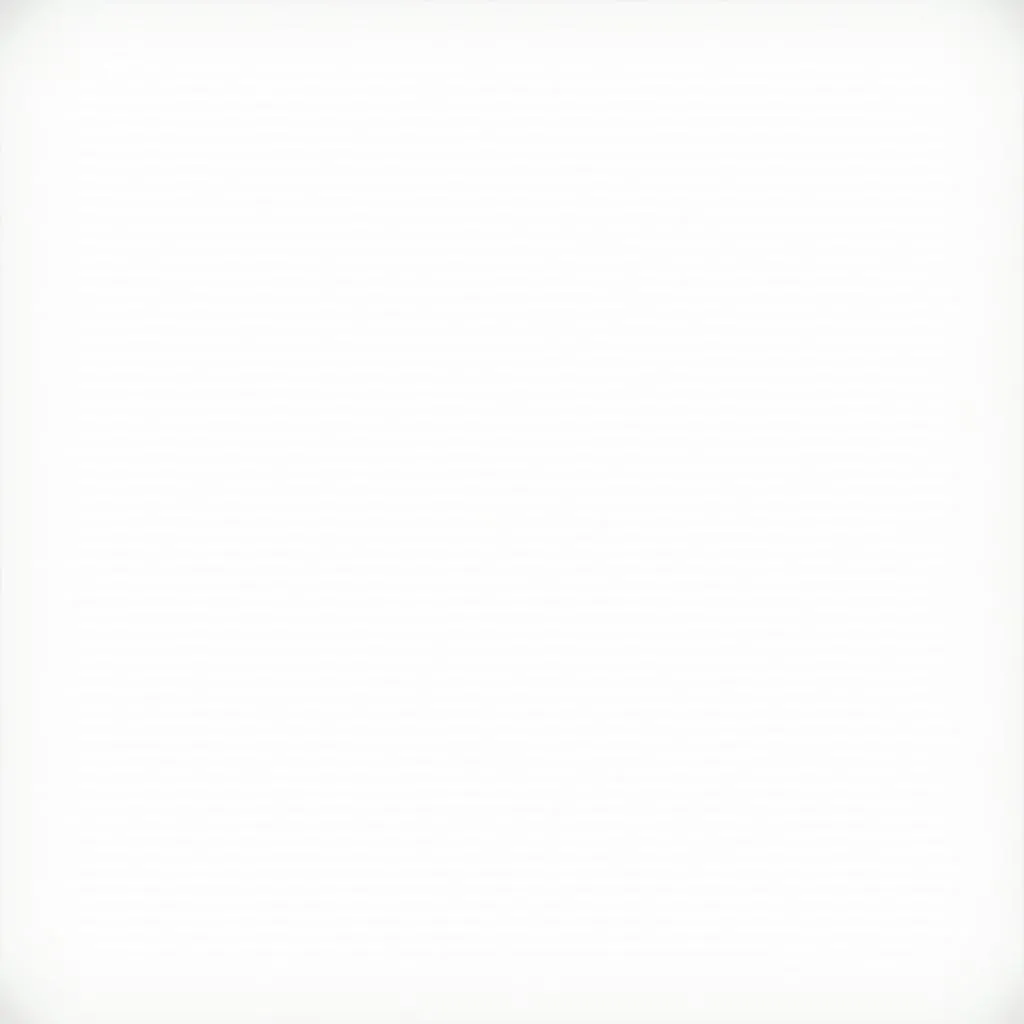 Creating an Excel Table: Steps
Creating an Excel Table: Steps
Why Use Excel Tables? Unveiling the Hidden Gems
You might wonder, why bother with tables when you can simply have your data in rows and columns? Well, just like hidden alleyways in Hanoi’s Old Quarter lead to charming cafes, Excel tables offer hidden benefits:
1. Effortless Data Organization:
Tables bring structure to your data, making it easy to read, sort, and filter. Imagine trying to find a specific spice in Hanoi’s bustling Dong Xuan Market without any organization – chaos! Tables are your organizational heroes.
2. Powerful Data Analysis:
With tables, you unlock a treasure chest of analytical tools. Easily perform calculations, create charts, and gain valuable insights from your data. Think of it as having a local guide who knows all the secret spots in Hanoi, helping you uncover hidden gems in your data.
3. Streamlined Data Management:
Adding or deleting data becomes a breeze with tables. No more messy formulas or formatting nightmares! It’s like having a trusty xe om (motorbike taxi) navigate you through Hanoi’s traffic – smooth and efficient.
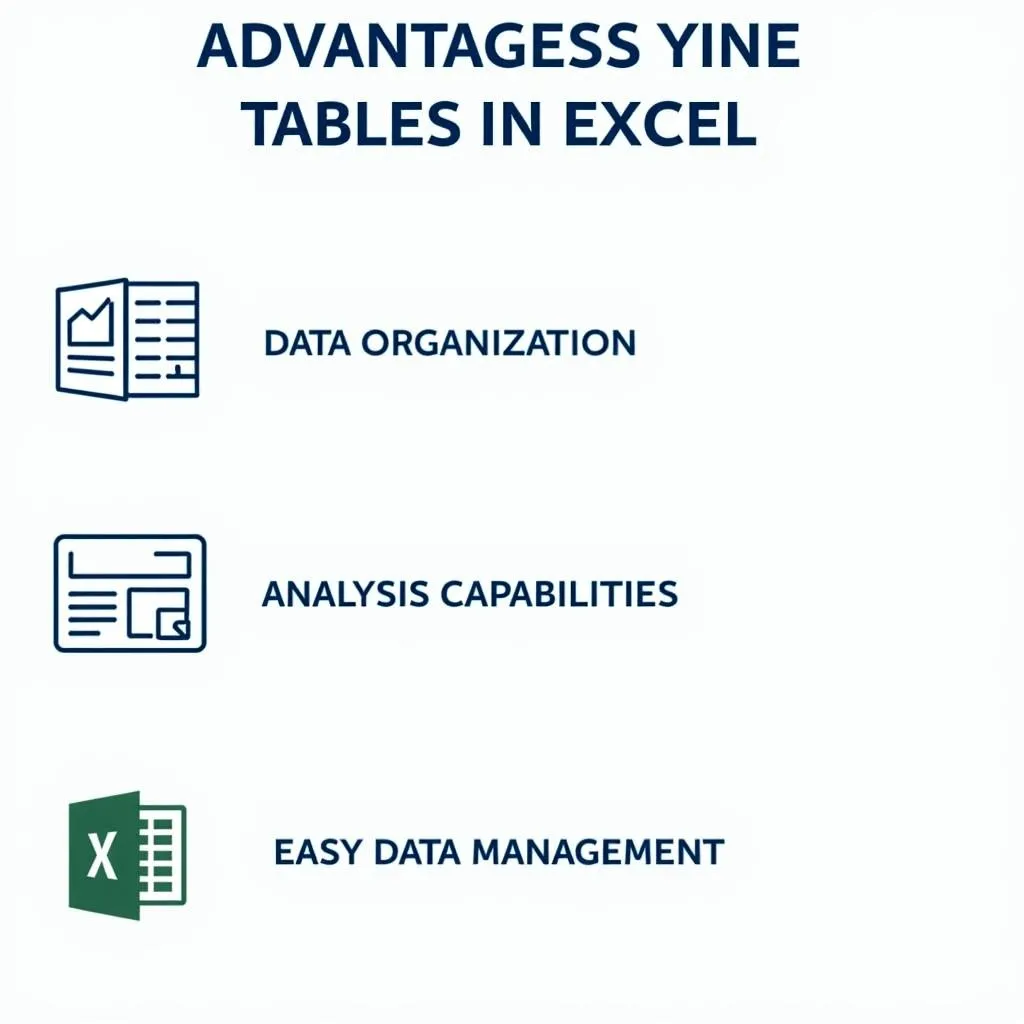 Benefits of Using Excel Tables
Benefits of Using Excel Tables
Need a Reliable Ride in Hanoi? TRAVELCAR is Here!
Just as Excel tables make data management a joyride, TRAVELCAR ensures your Hanoi adventure is smooth and enjoyable. Whether you need a comfortable 16-seater van for exploring the city with family or a spacious 45-seater bus for a group tour to Ha Long Bay, TRAVELCAR has got you covered. We also offer airport transfers and customized tour packages, all designed to make your Hanoi experience unforgettable. Contact us at 0372960696, email us at [email protected], or visit our office at 260 Cầu Giấy, Hà Nội.
Mastering Excel Tables: Your Journey to Spreadsheet Success
This guide has provided you with the essential steps to create and utilize tables in Excel. Remember, like any skill, practice makes perfect. So go ahead, open up Excel, and start creating those tables! And when you’re ready to embark on your Hanoi adventure, TRAVELCAR will be here to ensure a journey as smooth and organized as your spreadsheets.

