Ever dreamed of having the best of both worlds? Like sipping iced cà phê sữa đá in the bustling Old Quarter while enjoying the latest Windows game? Well, with Bootcamp, your Mac can become your very own digital xóm (neighborhood), hosting both macOS and Windows operating systems!
What is Bootcamp, and Why Should I Care?
Think of Bootcamp as a magic trick, but for your computer. It allows you to install and run Windows natively on your Mac, giving you the power to switch between the two operating systems seamlessly. No more clunky virtual machines or missing out on your favorite Windows-only software!
Why Bootcamp is Your New Best Friend:
- Gaming Glory: Unleash the full potential of your Mac’s hardware with graphics-intensive Windows games.
- Software Freedom: Access a wider range of software, from design tools like Adobe Creative Suite to specialized applications only available on Windows.
- Increased Productivity: Run Windows-specific programs alongside your macOS workflow for a truly versatile experience.
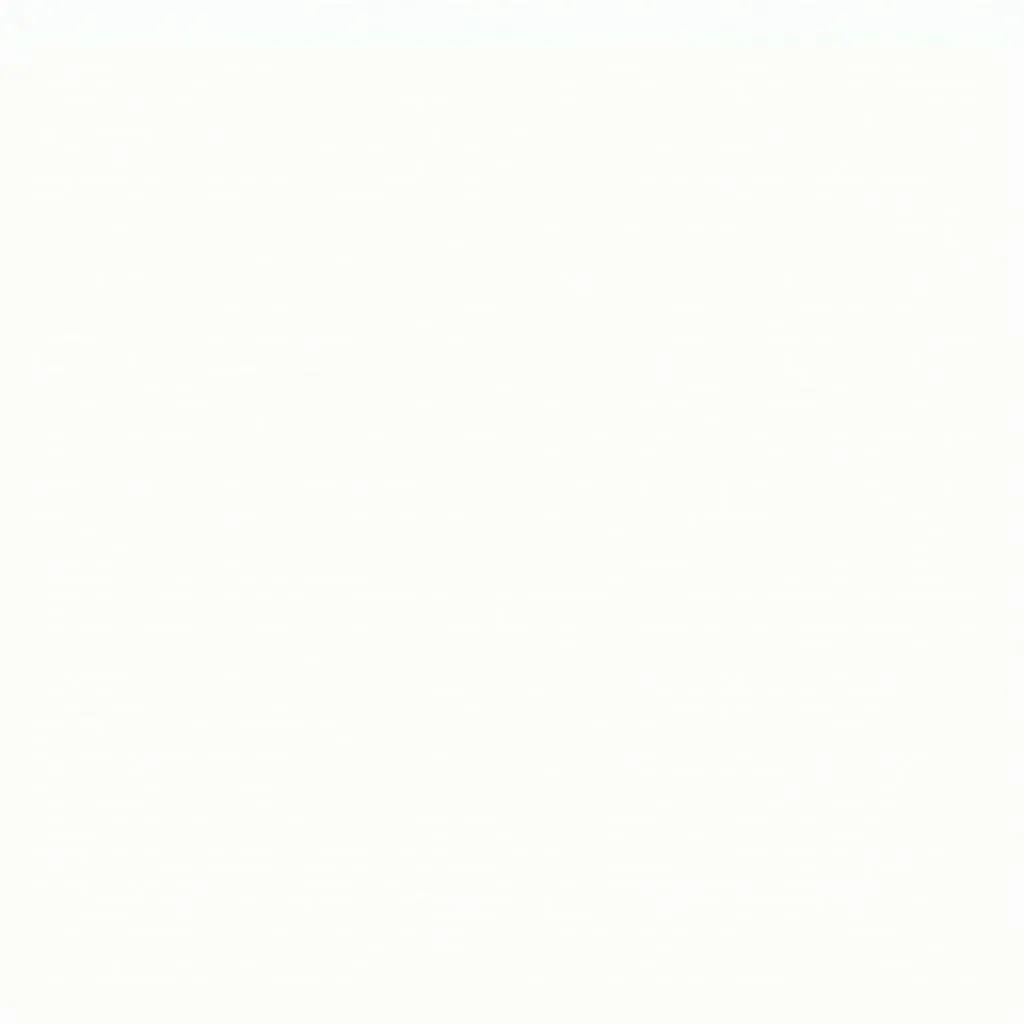 Bootcamp Installation Process
Bootcamp Installation Process
A Stroll Through the Bootcamp Setup:
Don’t worry, setting up Bootcamp is easier than navigating the crowded streets of Hanoi’s Old Quarter! Here’s a quick rundown:
- Check Your Mac’s Compatibility: Make sure your Mac model supports Bootcamp. You can find this information on Apple’s official website.
- Download a Windows 10 ISO File: Head over to Microsoft’s website and download the official Windows 10 ISO file.
- Free Up Space: Just like you need enough space for all those delicious street food adventures, Bootcamp requires sufficient storage space. Aim for at least 50GB, but more is always better.
- Run Bootcamp Assistant: Your Mac comes pre-loaded with Bootcamp Assistant. This handy tool will guide you through the process of partitioning your hard drive and installing Windows.
- Install Windows: Follow the on-screen instructions to install Windows on the newly created partition.
- Install Bootcamp Drivers: Once Windows is up and running, install the necessary Bootcamp drivers to ensure smooth sailing between the two operating systems.
Navigating Potential Bumps in the Road:
While setting up Bootcamp is generally smooth sailing, you might encounter a few hiccups along the way.
“Not enough space” error: Just like finding a parking spot in Hoan Kiem District on a Saturday night, freeing up enough storage space can be tricky. Consider deleting unnecessary files, uninstalling large applications, or using an external drive.
Bootcamp Assistant not working: Sometimes, even the best-laid plans go awry. If Bootcamp Assistant is giving you a hard time, try restarting your Mac, checking for software updates, or reinstalling the application.
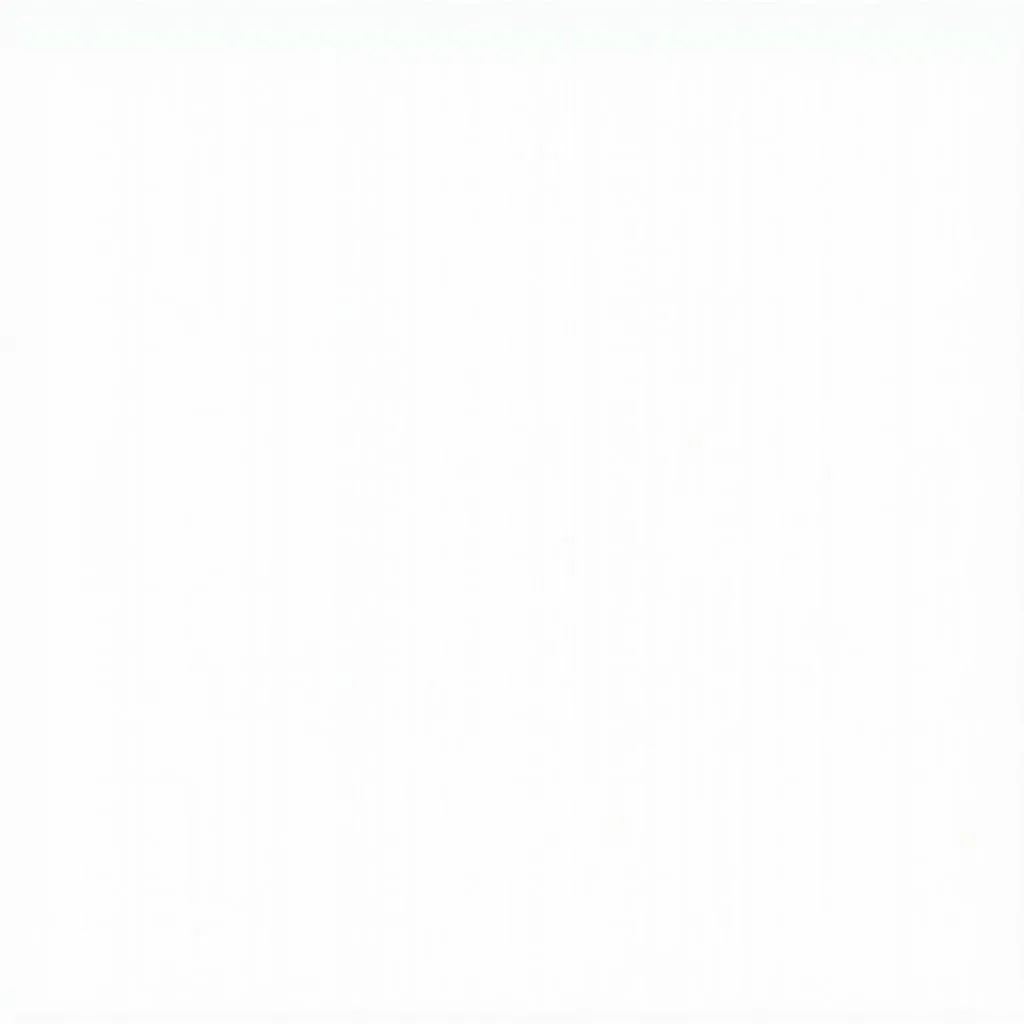 Troubleshooting Common Bootcamp Issues
Troubleshooting Common Bootcamp Issues
Ready to Explore a World of Possibilities?
Setting up Bootcamp is like unlocking a secret passage to a whole new world of computing possibilities. From gaming to productivity, the sky’s the limit!
Have any questions about Bootcamp or need help planning your next Hanoi adventure? Don’t hesitate to reach out! We’re here to help you navigate the exciting world of technology and travel.
Contact TRAVELCAR:
- Phone: +84 372 960 696
- Email: [email protected]
- Address: 260 Cau Giay, Hanoi
Explore more travel tips and tech guides on our website!

