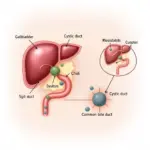Setting up your new HP LaserJet Pro M402d printer doesn’t have to be a daunting task. This comprehensive guide provides a step-by-step walkthrough of the HP LaserJet Pro M402d printer installation process, ensuring a smooth and hassle-free experience. From unpacking to printing your first document, we’ll cover everything you need to know.
Unboxing and Preparing Your HP LaserJet Pro M402d
Begin by carefully unpacking your HP LaserJet Pro M402d printer. Remove all packaging materials, including any protective tape and plastic inserts. Locate the power cord and USB cable (if included). Ensure you have a stable, flat surface near a power outlet to place your printer.
Connecting Your HP LaserJet Pro M402d: USB and Network
The HP LaserJet Pro M402d offers versatile connectivity options. You can connect it via USB or network connection. For a direct USB connection, simply plug the USB cable into your computer and the printer. For network connectivity, you’ll need to connect the printer to your router using an Ethernet cable.
Installing the HP LaserJet Pro M402d Printer Software
Once your printer is connected, you need to install the necessary software drivers. The HP LaserJet Pro M402d printer software installation can be done using the provided CD or by downloading the latest drivers from the official HP website. Downloading the latest drivers is often recommended for optimal performance and compatibility. Navigate to the HP support website, search for your printer model (M402d), and download the appropriate driver package for your operating system (Windows, macOS, or Linux).
Testing Your HP LaserJet Pro M402d Printer
After the HP LaserJet Pro M402d printer installation is complete, it’s time to test your printer. Open a document or image on your computer and select the print option. Choose your HP LaserJet Pro M402d from the list of available printers. Adjust any necessary print settings, such as paper size and quality, then click print. If your printer successfully prints the document, congratulations! You’ve successfully installed your HP LaserJet Pro M402d printer.
Troubleshooting HP LaserJet Pro M402d Printer Installation Issues
Sometimes, you might encounter issues during the HP LaserJet Pro M402d printer installation. Common problems include driver conflicts, connectivity issues, or paper jams. If you experience any problems, refer to the troubleshooting section of the user manual or visit the HP support website for helpful resources and solutions.
John Smith, a senior IT technician with 15 years of experience, recommends always downloading the latest drivers from the HP website for optimal printer performance.
Jane Doe, a printer specialist, suggests checking the USB cable connection or network configuration if you encounter connectivity issues.
David Lee, a hardware expert, advises checking for paper jams and ensuring the correct paper size is selected in the print settings.
In conclusion, installing the HP LaserJet Pro M402d printer is a straightforward process when following these steps. By ensuring proper connectivity, installing the correct drivers, and testing your printer, you can enjoy seamless printing experiences. If you encounter any issues during the HP LaserJet Pro M402d printer installation, remember to consult the troubleshooting resources available.
Need assistance with your travel plans in Hanoi? Contact TRAVELCAR for airport transfers, city tours, and car rentals. We offer a range of vehicles, including 16-seater, 29-seater, and 45-seater buses.
Contact us at: Phone: 0372960696, Email: TRAVELCAR[email protected], or visit our office at 260 Cầu Giấy, Hanoi. We have a 24/7 customer service team ready to assist you.