Have you ever walked past a majestic building in Hanoi, like the Hanoi Opera House or the Temple of Literature, and wondered how architects bring such complex designs to life? These days, it’s all thanks to powerful software like AutoCAD. While AutoCAD 2007 might be considered a vintage year (much like that delicious bottle of rice wine you enjoyed near Hoan Kiem Lake), it’s still a valuable tool for many. So, if you’re ready to dive into the world of computer-aided design, let’s get your AutoCAD 2007 up and running.
Setting Up Your Design Hub
Think of this installation process as mapping out a journey through the Old Quarter. It might seem a bit winding at first, but follow these steps, and you’ll be enjoying the view from your “design tower” in no time.
Before You Begin
- System Check: Just like ensuring your motorbike can handle the bustling streets of Hanoi, make sure your computer meets the minimum system requirements for AutoCAD 2007. You’ll need enough processing power, memory (RAM), and hard drive space to keep things running smoothly.
- Gather Your Supplies: You’ll need your AutoCAD 2007 installation CD and a valid serial number.
- Disable Antivirus: Temporarily disable your antivirus software to prevent any conflicts during the installation.
Installation Steps
- Insert the CD: Pop that AutoCAD 2007 CD into your computer’s disk drive.
- Run the Setup: An installation wizard should launch automatically. If not, navigate to your CD drive and double-click the setup file (usually “setup.exe”).
- Follow the Prompts: The installation wizard will guide you through a series of steps. Read each screen carefully and choose the options that best suit your needs.
- Enter Your Serial Number: When prompted, enter the valid serial number that came with your AutoCAD 2007 software.
- Customize Your Installation (Optional): You can choose to install all of the AutoCAD 2007 features or select specific components to save space on your hard drive.
- Complete the Installation: Once you’ve made your selections, click “Install” and let the process run its course. This might take a few minutes, so perhaps brew yourself a cup of cà phê sua dá while you wait.
- Restart Your Computer: After the installation is complete, restart your computer to ensure all changes are applied.
Activating AutoCAD 2007
- Launch AutoCAD: After restarting, find the AutoCAD 2007 shortcut on your desktop or in your start menu and double-click it to launch the application.
- Activation Wizard: Upon launching, you’ll likely encounter the Activation Wizard. Follow the on-screen instructions to activate your copy of AutoCAD 2007. You might need to be connected to the internet for this step.
 Installing AutoCAD 2007 from a CD
Installing AutoCAD 2007 from a CD
Troubleshooting Tips
Even with the most well-laid plans, you might encounter a few bumps along the way. If you experience any issues during installation, here are a few troubleshooting tips:
- Compatibility Mode: If you’re running a newer operating system, like Windows 10, try running the setup file in compatibility mode for an earlier version of Windows.
- Administrative Privileges: Ensure you’re logged in as an administrator on your computer to have the necessary permissions for installation.
- Check for Updates: Make sure your operating system is up-to-date. Outdated drivers or system files can sometimes cause conflicts during installation.
Need a Hand?
If you find yourself needing extra guidance, just like a friendly xe ôm driver in Hanoi, we’re here to help! Contact TRAVELCAR’s customer support at 0372960696, email us at [email protected], or visit our office at 260 Cầu Giấy, Hà Nội. We’re available 24/7 to answer your questions.
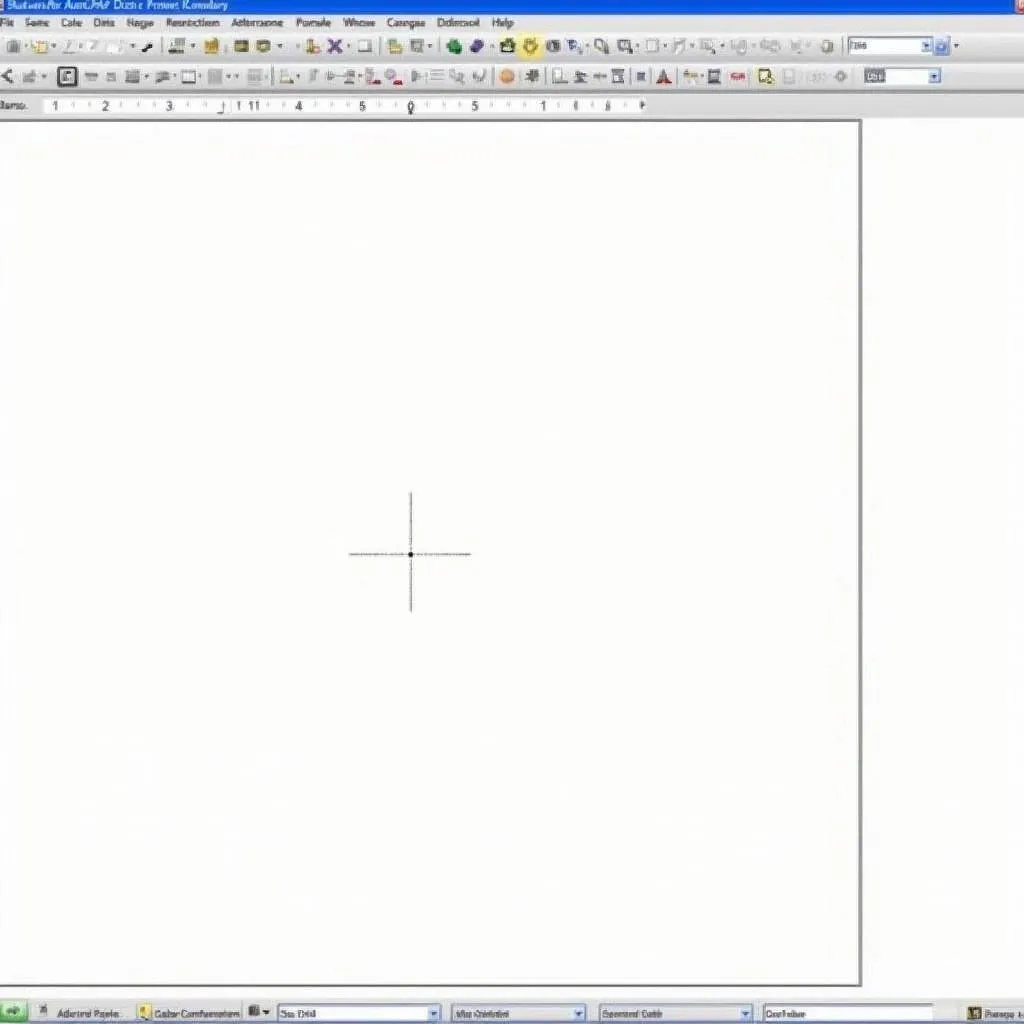 AutoCAD 2007 Interface
AutoCAD 2007 Interface
Ready to Design the Future?
With AutoCAD 2007 successfully installed, you’re now equipped with the tools to draft your own architectural marvels, just like those found throughout Hanoi. Remember, every master architect started with a single line. So, embrace the journey, experiment, and let your creativity soar!

