Setting up your TP-Link router can seem daunting, but it’s actually a straightforward process. This guide provides a comprehensive, step-by-step tutorial on how to install your TP-Link router, ensuring you’re connected and online in no time. We’ll cover everything from the initial physical setup to configuring your wireless network and troubleshooting common issues.
Connecting the Hardware
Before diving into the configuration, let’s get your TP-Link router physically connected. First, unpack your router and connect the power adapter. Then, connect the modem to the router’s WAN port (usually blue or yellow). Finally, connect a computer to one of the LAN ports (usually yellow) using an Ethernet cable. This wired connection allows you to access the router’s configuration page during the setup process.
Accessing the Router’s Configuration Page
Now that your router is connected, open a web browser on your computer. Type in the default IP address of your TP-Link router, usually 192.168.0.1 or 192.168.1.1 (check your router’s manual for the exact address). You’ll be prompted to enter a username and password. The default credentials are often “admin” for both, but again, consult your manual to confirm. This will bring you to the router’s web-based configuration page.
Configuring Your Wireless Network
This is where you personalize your network. Within the router’s configuration page, navigate to the wireless settings section. Here you can change the network name (SSID) and choose a strong password using WPA2/WPA3 security for optimal protection. Be creative with your SSID, but avoid using personally identifiable information. A strong password is essential for network security, combining uppercase and lowercase letters, numbers, and symbols.
Choosing the Right Security Protocol
Choosing the correct security protocol is vital for protecting your network. WPA2/WPA3 offers the strongest security, ensuring that your data remains private. Avoid using outdated protocols like WEP, as they are easily compromised.
“A robust security protocol is the cornerstone of a safe and reliable wireless network,” says John Smith, Senior Network Security Consultant at CyberSafe Solutions. “Always opt for WPA2/WPA3 for the highest level of protection.”
Troubleshooting Common Issues
Sometimes, you might encounter issues during the setup process. If you can’t access the configuration page, try resetting the router to factory defaults using the reset button. If you’re experiencing slow speeds, check for interference from other devices or consider changing the wireless channel. If problems persist, contact TP-Link’s support team for assistance.
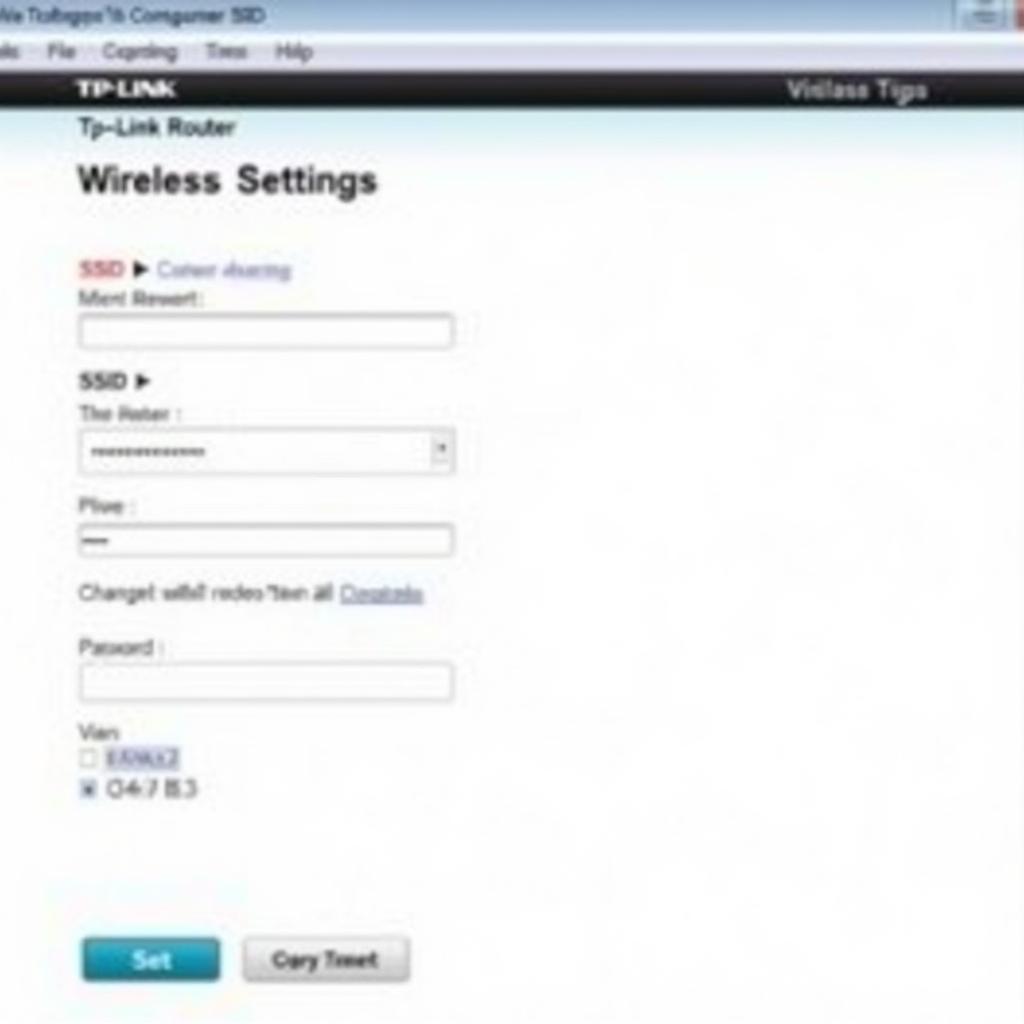 TP-Link Router Wireless Settings
TP-Link Router Wireless Settings
Conclusion
Setting up your TP-Link router doesn’t have to be a hassle. By following this guide, you can have your network up and running quickly and securely. Remember to choose a strong password and keep your router’s firmware updated for optimal performance and security. Now you can enjoy a seamless online experience!
FAQ
- What if I forget my router’s password?
- How do I update my router’s firmware?
- What is the difference between 2.4GHz and 5GHz Wi-Fi?
- How do I change my router’s IP address?
- How can I extend my Wi-Fi range?
- What should I do if my internet connection is slow?
- How do I set up parental controls on my TP-Link router?
Need Further Assistance? Check out these helpful resources on our website:
- TP-Link Router Troubleshooting Tips
- Understanding Wi-Fi Security Protocols
When you need support, please contact us at Phone Number: 0372960696, Email: TRAVELCAR[email protected] or visit our address: 260 Cầu Giấy, Hà Nội. We have a 24/7 customer support team.
