Installing Ubuntu on VirtualBox is a straightforward process that allows you to experience the Linux operating system without altering your existing setup. This guide provides a comprehensive walkthrough, covering everything from downloading the necessary files to configuring your virtual machine for optimal performance.
Preparing for Installation
Before diving into the installation process, you need to gather a few essential components. First, download the latest version of VirtualBox from the official website. Ensure you select the appropriate package for your host operating system (Windows, macOS, or Linux). Next, download the Ubuntu ISO file. You can find various Ubuntu versions (like LTS releases for long-term support) on the official Ubuntu website. Choosing the right version depends on your specific needs and hardware capabilities.
Creating a Virtual Machine in VirtualBox
Once you have both VirtualBox and the Ubuntu ISO, launch VirtualBox. Click on “New” to create a new virtual machine. Give your virtual machine a descriptive name (e.g., “Ubuntu 22.04 LTS”). Select “Linux” as the type and “Ubuntu (64-bit)” as the version. Allocate sufficient RAM to your virtual machine. A minimum of 2GB is recommended, but 4GB or more is ideal for smoother performance. Next, create a virtual hard disk. You can choose a dynamically allocated disk, which expands as needed, or a fixed-size disk.
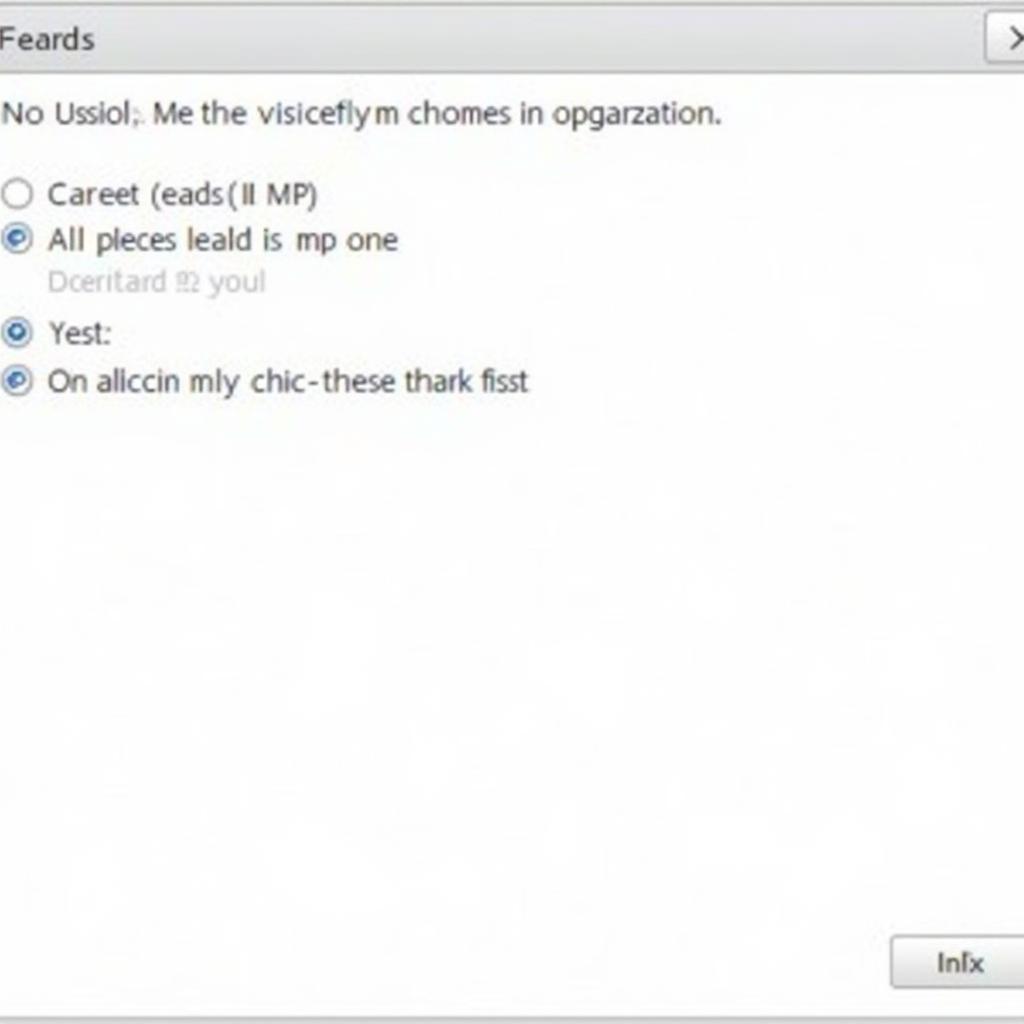 Configuring Virtual Machine Settings in VirtualBox
Configuring Virtual Machine Settings in VirtualBox
Installing Ubuntu
Now, with your virtual machine created, select it and click “Start.” You will be prompted to select a start-up disk. Choose the Ubuntu ISO file you downloaded earlier. The Ubuntu installer will boot up within your virtual machine. Follow the on-screen instructions to select your preferred language and keyboard layout. Choose the “Install Ubuntu” option. You’ll be presented with options for partitioning your virtual hard disk. For simplicity, you can select “Erase disk and install Ubuntu.” This option will automatically partition the virtual disk.
Configuring Your Ubuntu Virtual Machine
After the installation completes, your virtual machine will reboot. Log in with the username and password you created during the installation process. You should now have a fully functional Ubuntu installation within VirtualBox. It’s recommended to install the VirtualBox Guest Additions for enhanced functionality, such as shared clipboard and automatic screen resizing. To do this, go to “Devices” in the VirtualBox menu and select “Insert Guest Additions CD image.” Follow the instructions within the Ubuntu virtual machine to install the Guest Additions.
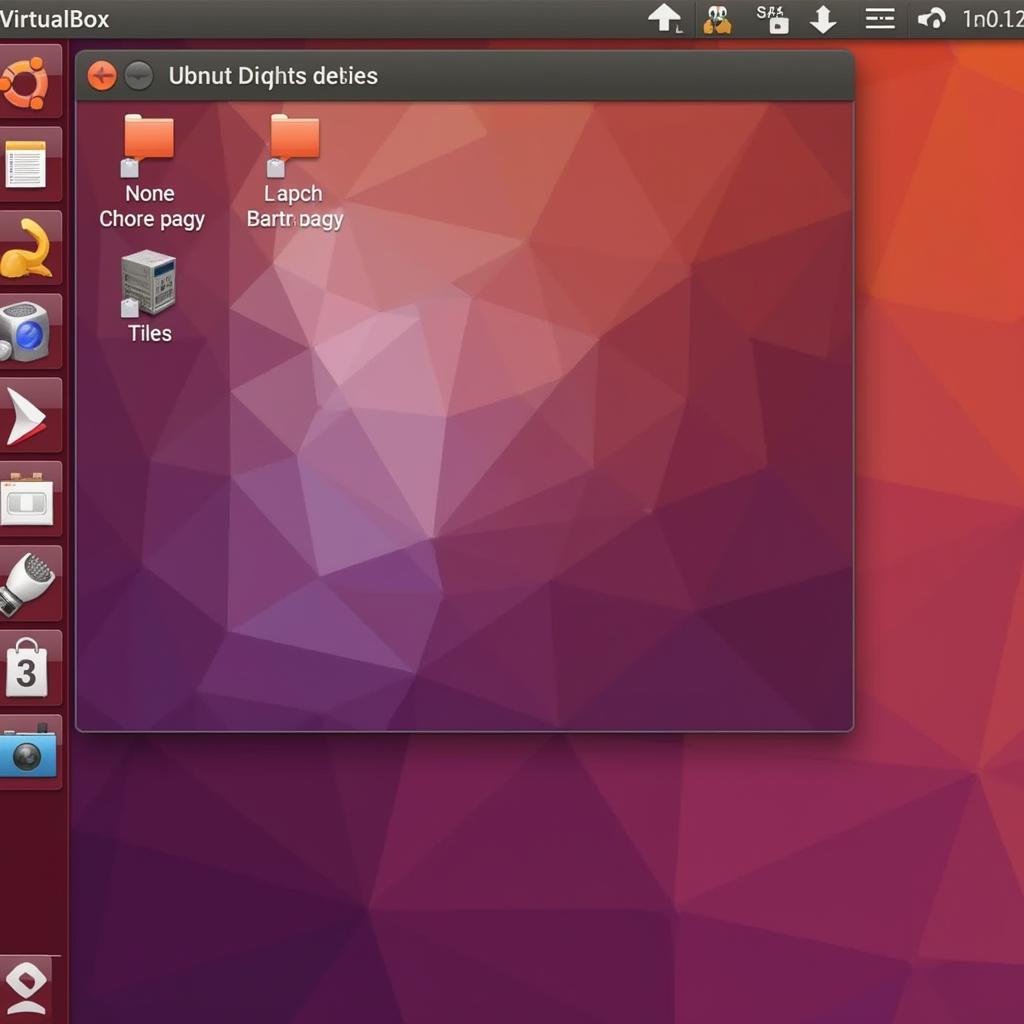 Ubuntu Desktop Running in VirtualBox
Ubuntu Desktop Running in VirtualBox
Conclusion
Installing Ubuntu on VirtualBox is an excellent way to explore the Linux ecosystem. This guide provides a comprehensive overview of the process, ensuring a smooth and successful installation. Following these steps, you can easily create a virtualized Ubuntu environment for testing, development, or simply experiencing a different operating system.
FAQ
- How much RAM should I allocate to my Ubuntu virtual machine? At least 2GB, but 4GB or more is recommended.
- Can I resize the virtual hard disk after installation? Yes, but it’s generally easier to allocate sufficient space initially.
- What are VirtualBox Guest Additions? They provide enhanced features and better integration between the host and guest operating systems.
- How do I update Ubuntu within the virtual machine? Open a terminal and use the command
sudo apt update && sudo apt upgrade. - Can I run multiple virtual machines simultaneously? Yes, but ensure your host system has sufficient resources.
- What if I encounter errors during the installation process? Check online forums and VirtualBox documentation for troubleshooting tips.
- Is it possible to access files on my host machine from the Ubuntu virtual machine? Yes, through shared folders configured in VirtualBox settings.
Need support? Contact us at Phone: 0372960696, Email: TRAVELCAR[email protected] or visit us at 260 Cau Giay, Hanoi. We have a 24/7 customer support team.

