So, you just got a brand new headset for your Windows 10 machine, excited to dive into your favorite tunes or chat with your gaming buddies. But wait, something’s off. The audio is muffled, distorted, or worse, completely absent. Don’t panic, my friend! This usually means your audio drivers are acting up. Think of them as translators between your computer and your audio devices. Without them, it’s like trying to order food in a foreign country with no clue about the local language – pure chaos!
Thankfully, installing or updating audio drivers on Windows 10 is usually a piece of cake. Just like finding the perfect souvenir on your travels, it’s all about knowing where to look! Let’s walk through the process together:
Option 1: Let Windows Do the Heavy Lifting – Automatic Updates
Just like hopping on a guided tour, the easiest way is to let Windows Update handle the audio driver installation. Here’s how:
- Right-click on the Start button and select “Device Manager.”
- Expand the “Sound, video and game controllers” category.
- Find your audio device (usually with the name of your sound card or “High Definition Audio Device”).
- Right-click on it and choose “Update driver.”
- Select “Search automatically for drivers,” and Windows will scour the internet (and your PC) for the latest and greatest driver.
- If it finds a new driver, it’ll download and install it for you.
Easy peasy, right? This often does the trick, but sometimes, like venturing off the beaten path, you might need a more hands-on approach.
Option 2: Taking Charge – Manual Driver Installation
If automatic updates don’t work or you’re feeling adventurous, manual installation is the way to go. It’s like planning your own itinerary – you have more control but need to be a bit more careful.
1. Identify Your Audio Device
Before setting off on this adventure, you need to know what you’re looking for. To find your audio device model:
- Open Device Manager (right-click Start button > Device Manager).
- Expand “Sound, video and game controllers.”
- Your audio device name will be listed there. Note down the manufacturer (e.g., Realtek, Creative, Intel) and the specific model number.
2. Download the Correct Driver
Now that you know your destination, it’s time to get the right map! Head over to the manufacturer’s website (using a web browser, of course):
- Look for a “Support” or “Downloads” section.
- Search for your specific audio device model.
- Download the latest driver for Windows 10. Be sure to choose the correct version (32-bit or 64-bit) matching your Windows installation.
3. Install the Downloaded Driver
You’ve reached your destination – time to unpack! Driver files usually come as an executable (.exe) or a compressed file (.zip).
- For .exe files: Double-click the file and follow the on-screen instructions. Windows will guide you through the installation process.
- For .zip files: Right-click the file and select “Extract All.” This will unzip the files into a folder. Then, open Device Manager, right-click your audio device, select “Update driver,” choose “Browse my computer for drivers,” navigate to the extracted folder, and follow the prompts.
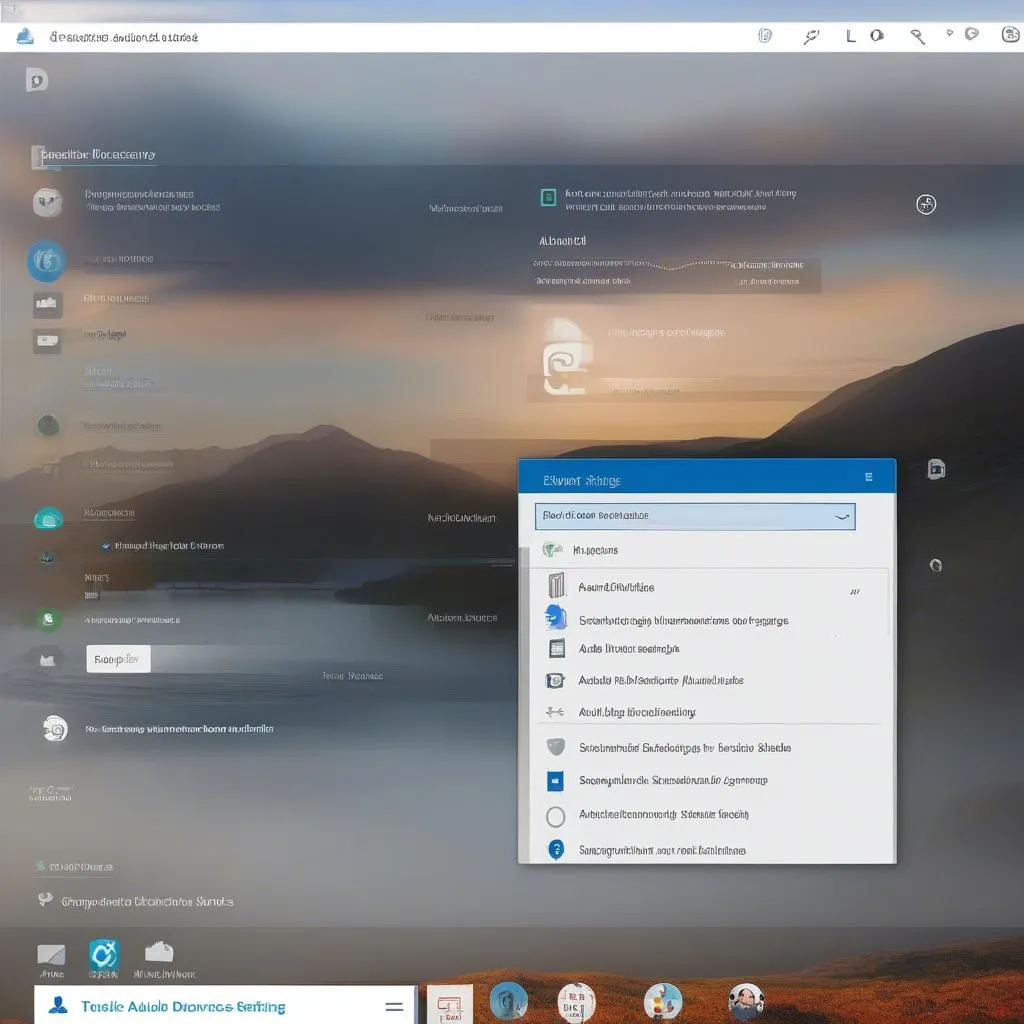 Windows 10 audio settings panel
Windows 10 audio settings panel
What if My Audio Still Doesn’t Work?
Even with the best-laid plans, sometimes things go awry. Here are a few troubleshooting tips if you’re still having trouble:
- Restart your computer: It’s the classic IT solution for a reason!
- Check your audio connections: Ensure your headphones or speakers are properly plugged in.
- Adjust volume levels: Make sure both your device and Windows volume are turned up.
- Try a different audio port: Sometimes, a specific port might be faulty.
- Run the Windows Audio Troubleshooter: Go to Settings > Update & Security > Troubleshoot > Playing Audio.
Sound Advice for Crystal-Clear Audio
Just like planning a memorable trip, getting your audio drivers sorted might seem daunting at first, but it’s actually quite straightforward. With a little patience and these handy tips, you’ll be back to enjoying your favorite sounds in no time.
Remember, keeping your audio drivers updated ensures optimal performance and compatibility with your devices. It’s like updating your travel guide – you want the latest information for the best experience! So, go ahead, turn up the volume, and enjoy the world of sound!

