Ever feel like your Mac needs a good spring cleaning? Just like that cluttered drawer in your kitchen, sometimes your computer needs a fresh start too. A macOS reinstallation might be just what the doctor (or tech guru) ordered! Don’t worry, it’s not as scary as it sounds. In this guide, we’ll walk you through each step, like taking a stroll through Hanoi’s charming Old Quarter, discovering hidden gems along the way.
Why Reinstall macOS?
Before we dive into the “how,” let’s talk about the “why.” Reinstalling your macOS can be a lifesaver (or at least a computer-saver) in situations like:
- Persistent glitches: Remember that time your Mac froze in the middle of an important presentation? Or when your favorite app kept crashing faster than a motorbike in Hanoi traffic? A fresh macOS installation can wipe out those pesky software gremlins.
- Slow performance: Is your Mac moving slower than a snail on a hot day in Hoan Kiem District? A macOS reinstallation can often boost performance and get things running smoothly again.
- Selling or giving away your Mac: Just like you wouldn’t give away your motorbike without cleaning it first, you shouldn’t give away your Mac without wiping your personal data. Reinstalling macOS ensures a clean slate for the next owner.
Back Up Your Data!
Before you embark on this digital adventure, remember the wise words of Vietnamese elders: “Cẩn tắc vô áy náy” (Caution avoids regrets). Back up all your important files, photos, and documents to an external hard drive or cloud storage service. Think of it like packing your favorite “nón lá” (conical hat) before a trip – you don’t want to leave it behind!
Reinstalling macOS: The Journey Begins
Now, let’s fire up those engines and begin the reinstallation process.
Step 1: Connect to the Internet
Just like a reliable xe ôm (motorbike taxi) driver needs a good GPS signal, you’ll need a stable internet connection for this journey.
Step 2: Erase Your Disk (Optional)
If you’re selling or giving away your Mac, you’ll want to completely erase your hard drive. This step ensures your personal data is gone for good, like whispers in the wind over West Lake.
To erase your disk:
- Restart your Mac and hold down Command + R until the Apple logo appears.
- Select Disk Utility and click Continue.
- Choose your startup disk and click Erase.
- Select Mac OS Extended (Journaled) as the format and click Erase.
Step 3: Reinstall macOS
Now for the main event!
- If you’re starting fresh after erasing your disk, your Mac should automatically boot into macOS Recovery. If not, restart your Mac and hold down Command + Option + R.
- Select Reinstall macOS and follow the onscreen instructions.
Think of this step like enjoying a refreshing cup of Vietnamese iced coffee – it takes a little time to brew, but the wait is worth it.
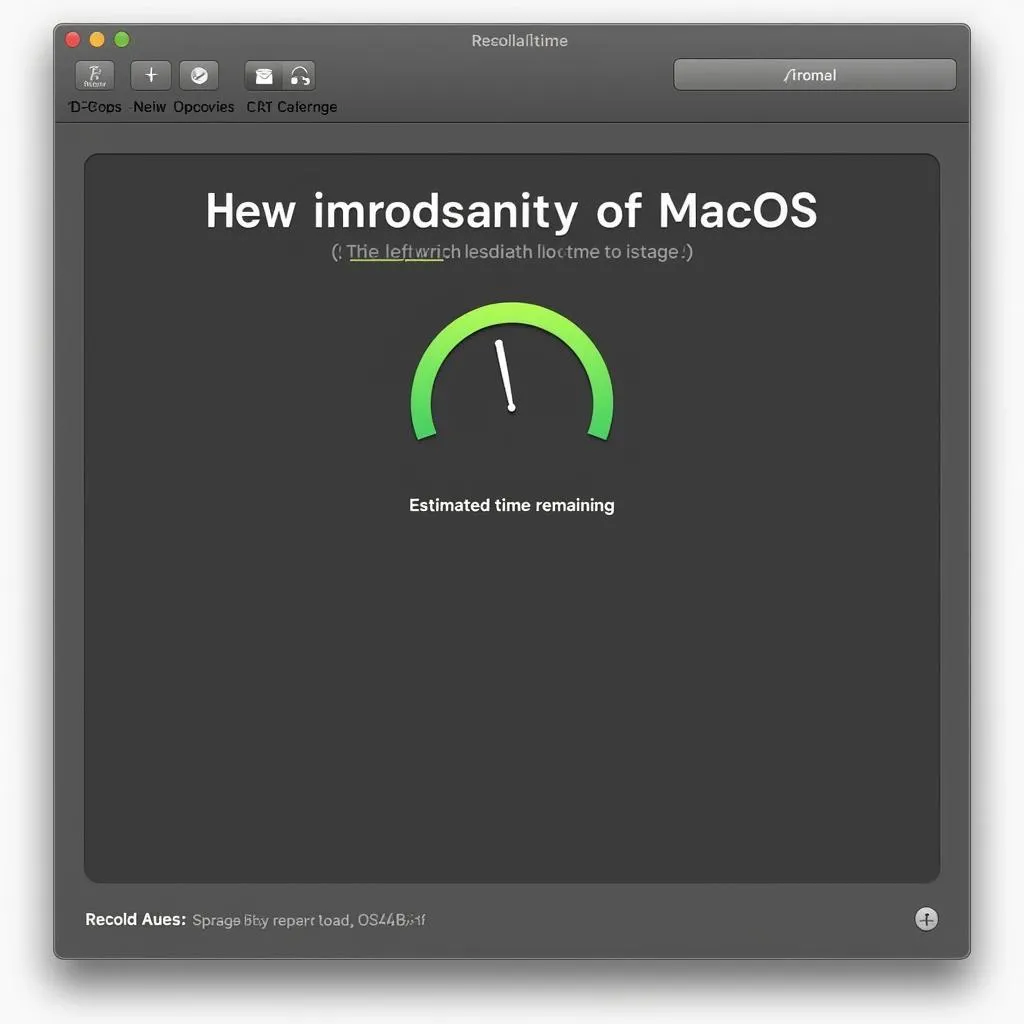 MacOS reinstallation progress bar
MacOS reinstallation progress bar
Step 4: Set Up Your Mac
Once the installation is complete, your Mac will restart and guide you through the initial setup process. You’ll be asked to choose your language, region, and create a user account. This step is like navigating the bustling streets of Hanoi for the first time – exciting and full of possibilities!
Troubleshooting Tips: When Things Don’t Go as Planned
Even the most experienced traveler encounters a bump in the road now and then. Here are a few tips if you run into any issues during the reinstallation process:
- Check your internet connection: A stable internet connection is crucial for a smooth reinstallation.
- Try a different Wi-Fi network: Sometimes, switching to a different Wi-Fi network can resolve connection issues.
- Reset your Mac’s NVRAM/PRAM: This can help resolve some startup issues. To do this, restart your Mac and hold down Option + Command + P + R until you hear the startup sound twice.
- Contact Apple Support: If you’re still having trouble, don’t hesitate to reach out to Apple Support for assistance. They’re like the friendly locals who are always willing to help a lost traveler find their way.
Reinstall macOS: A Fresh Start Awaits!
Congratulations! You’ve successfully reinstalled macOS and given your Mac a new lease on life. Now you can enjoy a faster, smoother, and more secure computing experience. It’s like cruising down the newly renovated Vo Van Kiet Highway – a breath of fresh air!
For all your travel needs in Hanoi, remember TRAVELCAR. We offer a wide range of vehicles for rent, including 16-seater, 29-seater, and 45-seater buses, perfect for exploring the city and beyond. We also provide airport transfers and customized tour packages to make your trip truly unforgettable.
Need help planning your Hanoi adventure?
Contact us:
- Phone: 0372960696
- Email: [email protected]
- Address: 260 Cau Giay, Hanoi
We’re here to help you create memories that will last a lifetime!