Have you ever wanted to dip your toes into the world of app development or explore a different operating system without the commitment of a full-blown installation? Well, my friend, let me introduce you to the magic of virtual machines! Think of it like having a computer within your computer – a safe space to experiment, learn, and unleash your inner tech wizard.
Understanding the Power of Virtualization
Imagine this: you’re in a cozy coffee shop in the heart of Hanoi’s Old Quarter, sipping on cà phê trứng and dreaming of building the next big mobile app. You want to test it on different operating systems, but carrying around multiple laptops sounds about as fun as navigating rush hour traffic on a cyclo. That’s where virtual machines (VMs) come in.
VMs allow you to run a completely separate operating system (like Windows or Linux) right on top of your existing macOS. It’s like having multiple computers in one, each with its own dedicated resources. Think of it as renting a temporary apartment for your software – you have your own space, but you’re still under the same roof as your main macOS.
Why Choose a Virtual Machine on Your Macbook?
Before we dive into the how-to, let’s explore why virtual machines are a popular choice for Macbook users:
- Software Testing: Develop and test your apps in different environments without risking your main system.
- Legacy Software: Run older programs that are no longer compatible with the latest macOS versions.
- Exploring New Operating Systems: Get a taste of Linux, Windows, or even older macOS versions without having to commit to a full installation.
- Enhanced Security: Isolate potentially risky applications or websites within a contained environment.
Popular Virtualization Software Options
Choosing the right virtualization software is key to a smooth and enjoyable VM experience. Here are a few popular options for Macbook users:
- Parallels Desktop: Known for its user-friendliness and seamless integration with macOS.
- VMware Fusion: A robust option with advanced features, suitable for both beginners and professionals.
- VirtualBox: A free and open-source choice, offering a good balance of features and flexibility.
Each software has its strengths and weaknesses, so it’s essential to choose one that aligns with your needs and budget.
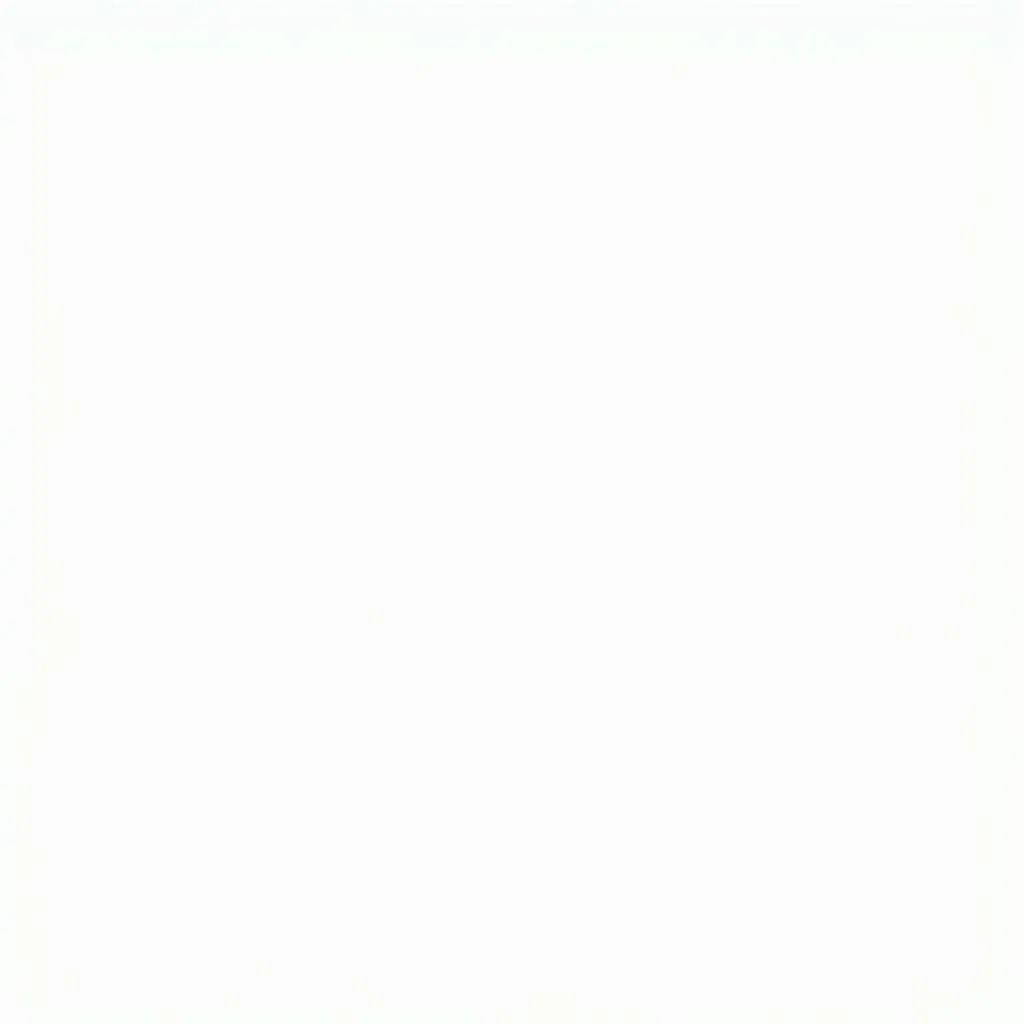 Virtual Machine Software Options
Virtual Machine Software Options
Step-by-Step Guide to Setting Up a Virtual Machine
Let’s get down to business and walk through the process of setting up a virtual machine on your Macbook:
1. Choose Your Virtualization Software: Select your preferred software from the options mentioned above. For this example, let’s use Parallels Desktop.
2. Download and Install: Head to the Parallels Desktop website and download the free trial or purchase a license. Follow the on-screen instructions to install the software on your Macbook.
3. Select Your Operating System: Parallels Desktop will guide you through the process of downloading or importing the operating system you want to run in your VM. You can choose from a variety of options, including Windows, Linux distributions, and older macOS versions.
4. Allocate Resources: Decide how much RAM, storage space, and processing power you want to dedicate to your VM. Be mindful of your Macbook’s overall resources to ensure smooth performance for both your macOS and the VM.
5. Customize Your VM: Set up your virtual machine’s display resolution, network settings, and other preferences to suit your needs.
6. Launch and Enjoy: Once the setup is complete, launch your virtual machine and voila! You’re now running a different operating system within your Macbook.
Tips for an Optimal Virtual Machine Experience
- Regular Backups: Just like your main operating system, it’s crucial to back up your virtual machine regularly to prevent data loss.
- Performance Optimization: Keep your macOS and virtual machine software up to date. Close unnecessary applications on both your macOS and within the VM to free up resources.
- Security First: If you’re using your VM for potentially risky tasks, consider isolating it from your main system by disabling shared folders and network connections when not in use.
Exploring Hanoi Through a Virtual Lens
Now, imagine using your newly set-up virtual machine to explore the vibrant streets of Hanoi. You could be researching historical landmarks in Ba Đình District one minute, and then diving into the world of traditional Vietnamese cuisine through online cooking classes the next. With a virtual machine, the possibilities are as endless as the flavors you’ll find in Hanoi’s street food scene.
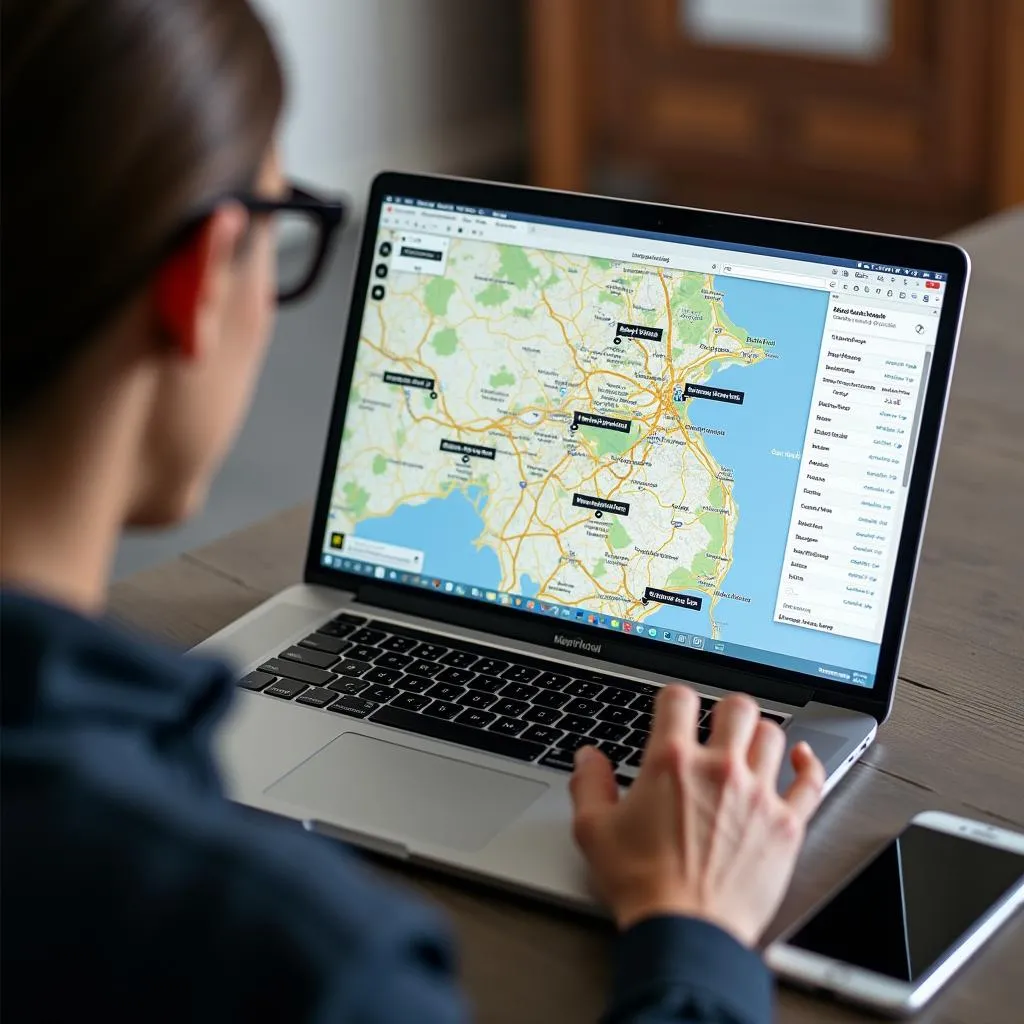 Virtual Machine for Hanoi Exploration
Virtual Machine for Hanoi Exploration
Need Help Navigating the Digital Streets of Hanoi?
Setting up a virtual machine is like learning to navigate the bustling streets of Hanoi – it might seem daunting at first, but with a little guidance, you’ll be zipping around like a local in no time. And speaking of guidance, remember that TRAVELCAR is always here to help you navigate your technology needs just as smoothly as we help you explore the beautiful city of Hanoi. Whether you need help setting up your virtual machine, finding the best pho spot in town, or arranging transportation to the mesmerizing Perfume Pagoda, our friendly team is just a call or click away.
Contact TRAVELCAR:
- Phone: 0372960696
- Email: [email protected]
- Address: 260 Cầu Giấy, Hà Nội.
We’re available 24/7 to assist you with all your travel and technology needs!
