Have you ever wanted to dive into a new operating system without the commitment of partitioning your hard drive? Or maybe you’re a developer who needs to test applications in different environments. This is where VMware Workstation 15 comes in, your virtual playground for all things tech! Installing it might seem like navigating a Hanoi night market – bustling with options and a little overwhelming – but fear not! This guide will be your trusty “xe om,” taking you smoothly through each step.
What is VMware Workstation 15?
Imagine having a computer within your computer – that’s VMware Workstation 15 in essence! This powerful software allows you to create and run virtual machines (VMs), each with its own operating system and resources. Think of it as building your own tech lab, right there on your desktop in your cozy apartment in Ba Dinh District.
Why Choose VMware Workstation 15?
- Versatility: Run multiple operating systems – Windows, Linux, macOS – all on one physical machine. It’s like having a pho stall that serves every regional variation, all in one place!
- Sandboxed Environment: Experiment freely! Any issues within a VM won’t affect your host system. It’s the digital equivalent of trying that exotic durian fruit – if you don’t like it, no harm done.
- Resource Efficiency: Allocate specific resources (RAM, CPU, storage) to each VM for optimal performance. Just like a well-organized “banh mi” cart, everything has its place.
How to Install VMware Workstation 15: A Step-by-Step Journey
Installing VMware Workstation 15 is like taking a scenic motorbike ride through the streets of Hanoi – follow the directions, enjoy the journey, and you’ll reach your destination with ease.
1. System Requirements: Checking Your Ride
Before embarking on your virtual journey, ensure your system meets the minimum requirements. Just like a reliable “xe om” driver, you wouldn’t want to set off without enough fuel!
- Processor: 64-bit processor (Intel or AMD)
- Memory: Minimum 2GB RAM (8GB or more recommended)
- Hard Disk Space: 1.5 GB for application, plus additional space for VMs
- Operating System: Windows 7 or later, Linux distributions (check VMware’s website for compatibility)
2. Downloading the Software: Finding the Right Map
Head over to the official VMware website to download the installation package for VMware Workstation 15. Be sure to choose the correct version for your operating system – it’s like selecting the appropriate map for your Hanoi adventure!
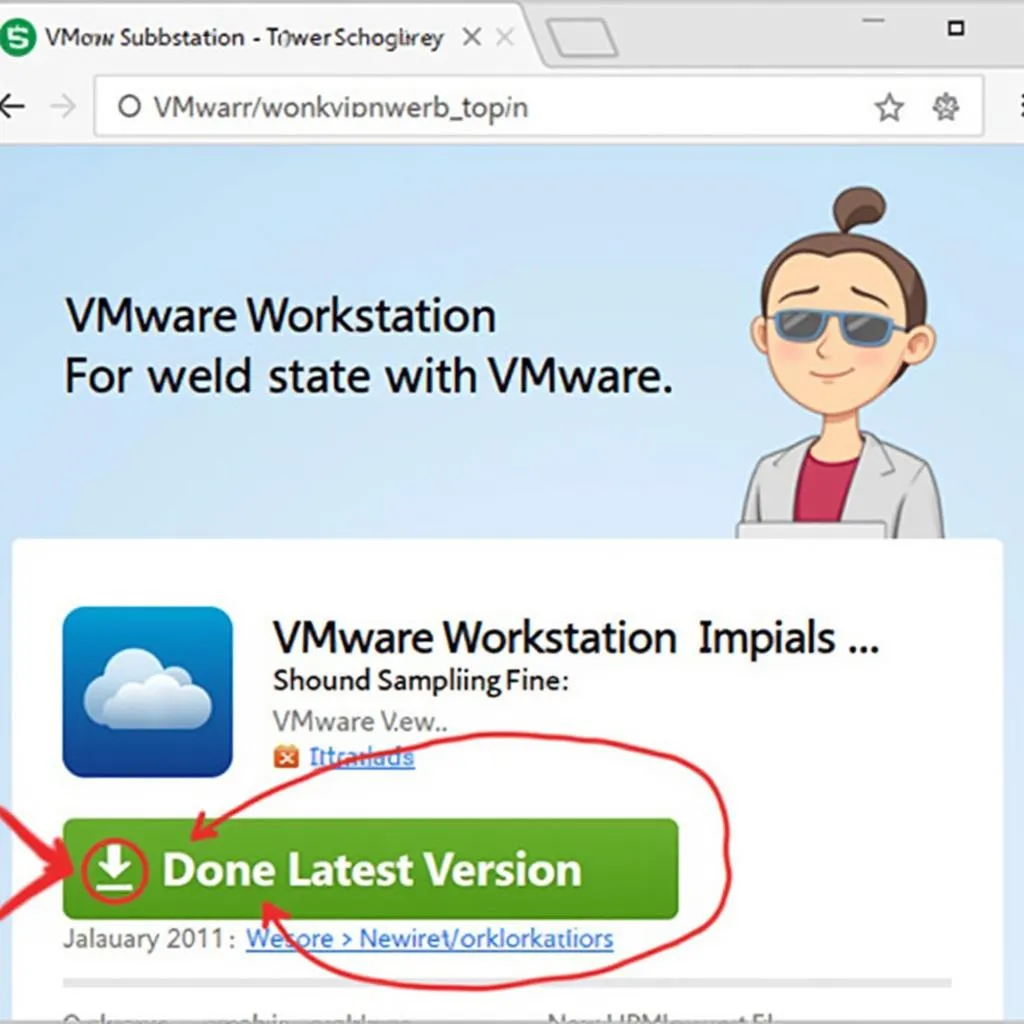 Downloading VMware Workstation
Downloading VMware Workstation
3. Installation Process: Navigating the Streets
Once downloaded, locate the installation file and double-click to begin. Follow the on-screen instructions, just like navigating the bustling streets of Hoan Kiem District. You’ll be prompted to accept license agreements, choose installation components, and configure network settings.
4. Product Activation: Obtaining Your License
After installation, you’ll need a valid license key to activate VMware Workstation 15. Think of it as obtaining your motorbike taxi license – it unlocks the full potential of the software!
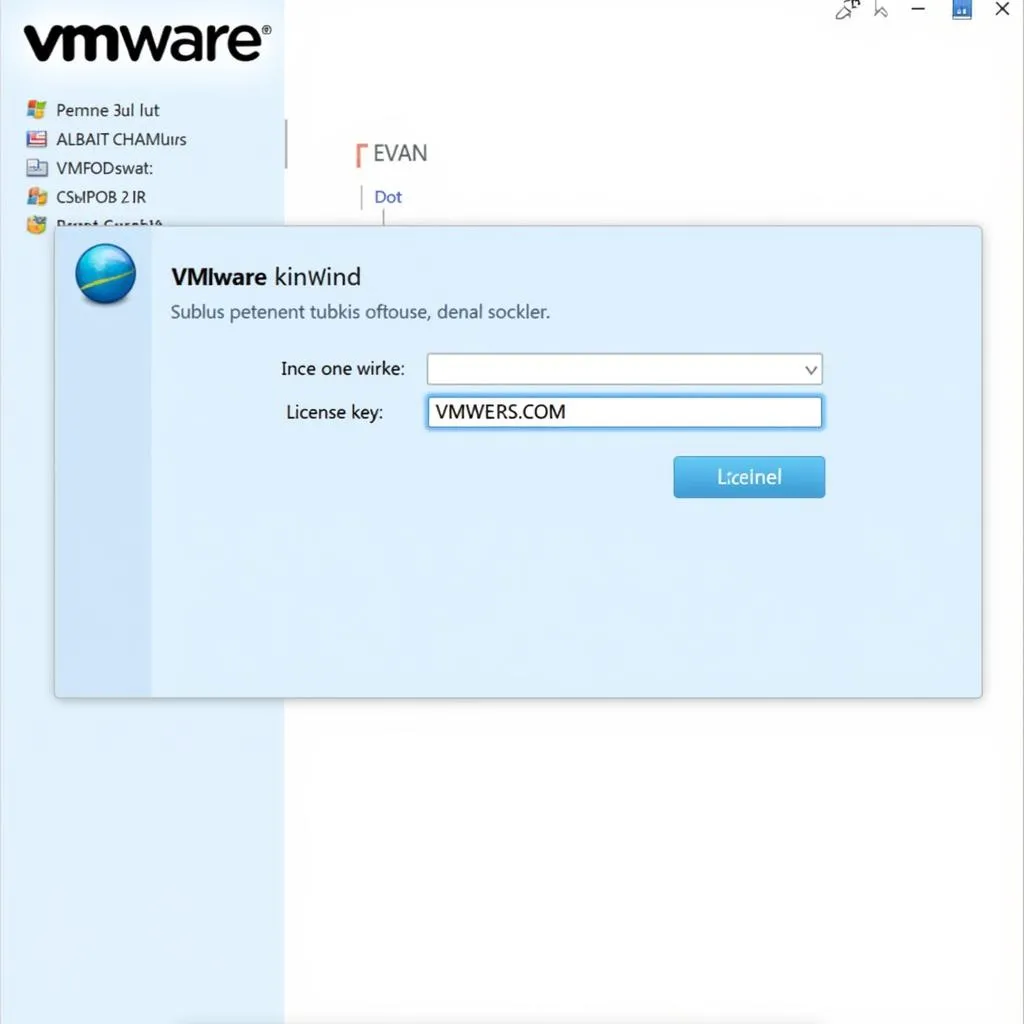 VMware Workstation Activation
VMware Workstation Activation
FAQs: Answering Your Burning Questions
1. Can I run VMware Workstation 15 on a Mac?
While VMware Workstation 15 is not available for macOS, VMware offers “VMware Fusion” as a powerful alternative for Mac users.
2. How many VMs can I run simultaneously?
The number of VMs you can run concurrently depends on your system’s resources. A more powerful computer with ample RAM and processing power can handle more VMs simultaneously.
3. Can I transfer my existing VMs to VMware Workstation 15?
Yes, VMware Workstation 15 allows you to import VMs created with other virtualization software.
Need a Hand? We’re Here to Help!
Navigating the world of virtual machines can be daunting, but remember, you don’t have to do it alone! If you encounter any bumps in the road during installation or have questions along the way, don’t hesitate to reach out.
Contact TRAVELCAR’s tech support at:
- Phone: 0372960696
- Email: [email protected]
- Visit us: 260 Cầu Giấy, Hà Nội
 TRAVELCAR Hanoi Office
TRAVELCAR Hanoi Office
We’re here to provide you with top-notch technical assistance, just like a friendly local guiding you through the vibrant streets of Hanoi!

