Have you ever received a beautifully wrapped gift but struggled to open it? Setting up a new printer can sometimes feel that way! But don’t worry, this guide is here to make installing your HP LaserJet P2055d printer as smooth as silk. We’ll walk you through each step, so you’ll be printing those important documents in no time.
Understanding Your HP LaserJet P2055d
The HP LaserJet P2055d is a workhorse printer, known for its reliability and crisp print quality. It’s a favorite in many offices across Hanoi, from the bustling streets of Ba Dinh to the charming cafes of Hoan Kiem.
Why the HP LaserJet P2055d?
- Speed and Efficiency: Say goodbye to waiting ages for your documents. This printer boasts an impressive print speed, perfect for those high-volume print jobs.
- Duplex Printing: Save paper and the environment with the built-in duplexer, allowing you to print on both sides of the page automatically.
- Connectivity: Easily connect your laptop, phone or tablet – the P2055d offers both USB and network connectivity.
What You’ll Need:
Before we dive in, gather these essentials:
- Your HP LaserJet P2055d printer (of course!)
- Power cord
- USB cable (usually included)
- Toner cartridge (often comes with a starter cartridge)
- Your computer (Windows or Mac)
 HP LaserJet P2055d printer and accessories
HP LaserJet P2055d printer and accessories
Step-by-Step Installation Guide
Ready to get printing? Let’s go!
Unboxing and Setup: Carefully unpack your printer. Remove any protective tape and packaging materials. Place the printer on a flat, stable surface near your computer.
Install the Toner: Open the front panel of the printer. Gently shake the toner cartridge a few times to distribute the toner evenly. Remove the protective cover from the cartridge and insert it firmly into the printer until it clicks into place.
Connect the Power: Connect one end of the power cord to the back of the printer and the other end to a power outlet.
Connect to Your Computer: Choose your connection method:
- USB: Connect one end of the USB cable to the printer and the other end to an available USB port on your computer.
- Network: Follow the instructions in the printer’s manual to connect it to your network (usually via Ethernet cable).
Install the Drivers:
- Windows: Your computer may automatically detect the printer and install the necessary drivers. If not, insert the driver CD that came with your printer or download the latest drivers from the HP support website.
- Mac: Download the latest drivers from the HP support website.
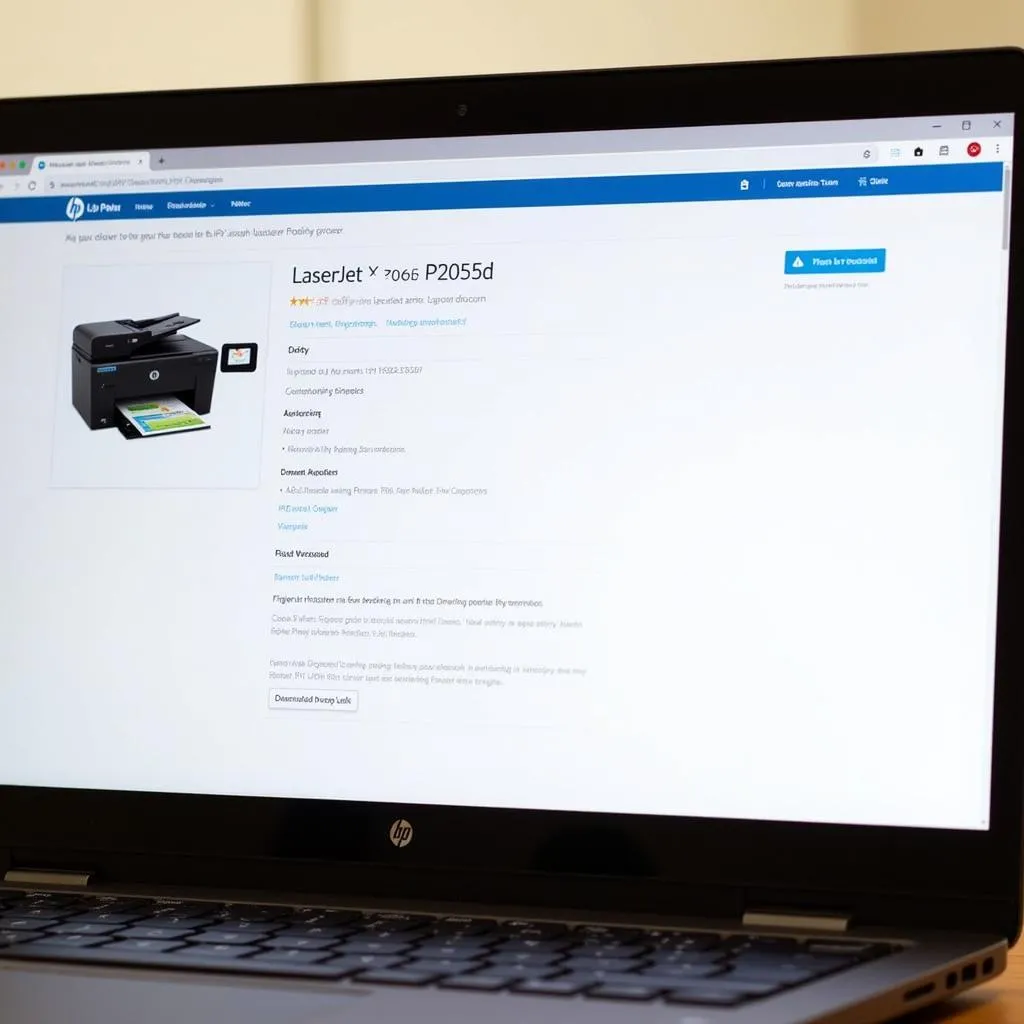 Installing HP LaserJet P2055d drivers on a laptop
Installing HP LaserJet P2055d drivers on a laptop
- Test Your Printer: Once the drivers are installed, print a test page to ensure everything is working correctly.
Troubleshooting Tips
Encountering a hiccup? Don’t fret! Here are a few common issues and solutions:
Printer Not Recognized: Double-check your connections and ensure the printer is turned on. Restart your computer and try again. If the problem persists, try reinstalling the drivers.
Poor Print Quality: The issue might be with the toner cartridge. Try removing and reinstalling it. If it’s a new cartridge, gently shake it to distribute the toner evenly. If the problem continues, the toner might be low or faulty.
Paper Jam: Carefully remove any jammed paper from the printer. Make sure you’re using the correct paper type and size recommended for your printer.
Maintaining Your HP LaserJet P2055d
To keep your printer humming along happily, consider these maintenance tips:
Regular Cleaning: Dust and debris can affect print quality. Use a soft, dry cloth to clean the exterior of the printer and the toner cartridge area.
Genuine Toner Cartridges: Using genuine HP toner cartridges ensures optimal performance and longevity for your printer.
Firmware Updates: Check the HP support website for firmware updates for your printer model. Firmware updates often include performance improvements and bug fixes.
Ready to Print Like a Pro?
Installing your HP LaserJet P2055d is a breeze with this guide. And remember, TRAVELCAR is always here to help you navigate Hanoi and beyond. Need a reliable ride to pick up your new printer from a store in Cau Giay district? We’ve got you covered with our range of comfortable vehicles for rent, from 16-seater to 45-seater options.
Contact us at 0372960696, email us at [email protected], or visit our office at 260 Cau Giay, Hanoi. We’re available 24/7 to assist you with all your travel needs. Happy printing!

