Picture this: your trusty laptop starts acting up, running slower than a snail in a staring contest. You’ve tried every trick in the book – clearing the cache, running a disk cleanup – but nothing seems to work. It’s time for a fresh start, a clean slate. You need to reinstall Windows 8.1. Don’t worry, I’m here to guide you through each step, like a trusty tour guide navigating the bustling streets of Hanoi.
Understanding the Journey: Why a Clean Install?
Just like exploring hidden gems in Hanoi’s Old Quarter, a clean install of Windows 8.1 can breathe new life into your computer. It wipes the slate clean, erasing all data and installing a fresh copy of the operating system.
Why Choose a Clean Install?
- Improved performance: Say goodbye to sluggish performance and hello to a faster, smoother computing experience.
- Eliminate errors and malware: A clean install can resolve persistent software issues and remove any hidden malware.
- Start fresh: It’s like getting a brand new computer, without the hefty price tag!
Preparing for the Adventure: What You’ll Need
Before we embark on this digital journey, let’s gather our supplies:
- A Windows 8.1 installation media: You’ll need either a bootable USB drive with the Windows 8.1 installation files or a Windows 8.1 DVD.
- A USB drive (at least 8GB): This will be used to create the bootable USB drive if you don’t have one already.
- Your computer’s product key: This is usually found on a sticker on your computer or in the documentation that came with it.
- A stable internet connection: This is needed to download the necessary files and drivers during the installation process.
Creating Your Digital Map: Making a Bootable USB Drive
Imagine creating a personalized map of Hanoi, highlighting all the must-see spots. That’s what we’re doing here, but instead of landmarks, it’s installation files.
Steps:
- Download the Windows 8.1 ISO file from the official Microsoft website.
- Download and install a USB drive creation tool like Rufus.
- Open Rufus and select your USB drive.
- Choose the Windows 8.1 ISO file you downloaded earlier.
- Click “Start” and wait for the process to complete.
Embarking on the Installation: Step-by-Step Guide
With our bootable USB drive ready, let’s begin the installation process:
- Back up your data: This is crucial! A clean install will erase everything on your hard drive. Save all important files to an external drive or cloud storage.
- Boot from the USB drive: Insert the bootable USB drive into your computer and restart it. Access the boot menu (usually by pressing F2, F10, or Del during startup) and select the USB drive as the boot device.
- Begin the installation: Follow the on-screen instructions to begin the Windows 8.1 installation process.
- Select “Custom: Install Windows only (advanced)” when prompted. This is important for a clean install.
- Choose the partition where you want to install Windows 8.1: Be careful here! Selecting the wrong partition can lead to data loss. If in doubt, consult with a tech-savvy friend or seek professional help.
- Format the partition: This will erase all data on the selected partition.
- Follow the on-screen prompts: The installation process will now begin. Your computer may restart several times.
- Set up Windows 8.1: Once the installation is complete, you’ll be prompted to personalize your settings, create a user account, and connect to the internet.
Enjoying the Scenic Route: Post-Installation Tips
Congratulations, you’ve successfully completed a clean install of Windows 8.1! Now, let’s ensure a smooth ride:
- Install drivers: Download and install the latest drivers for your computer’s hardware from the manufacturer’s website.
- Install essential software: Install your preferred antivirus software, web browser, and other essential programs.
- Update Windows: Check for and install any available Windows updates to ensure your system is secure and up-to-date.
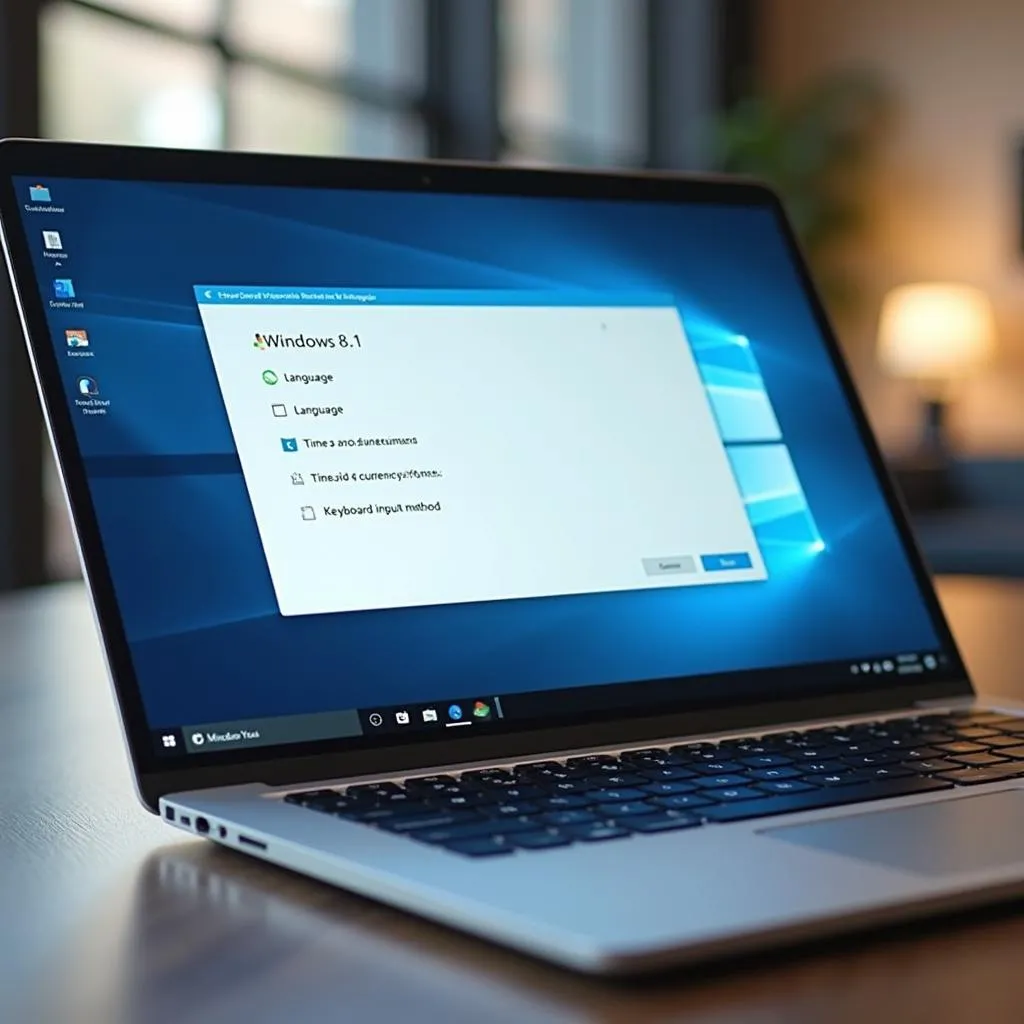 Laptop displaying Windows 8.1 setup screen
Laptop displaying Windows 8.1 setup screen
Troubleshooting: Navigating Unexpected Detours
Just like navigating the maze-like alleys of Hanoi’s Old Quarter, you might encounter a few bumps along the way. Here are some common issues and their solutions:
Issue: Installation process gets stuck or fails.
Possible Solution: This could be due to a faulty USB drive, corrupted installation files, or hardware issues. Try using a different USB drive, redownloading the installation files, or running a hardware diagnostic test.
Issue: Computer doesn’t boot from the USB drive.
Possible Solution: Ensure that the USB drive is properly inserted and that the boot order in your BIOS settings is set to prioritize USB devices.
Issue: Error messages appear during or after installation.
Possible Solution: Note down the specific error message and search online for solutions. Microsoft’s support website and online forums can be valuable resources.
Need a Helping Hand? TRAVELCAR is Here for You!
Feeling overwhelmed? Don’t worry, just like a friendly local in Hanoi, TRAVELCAR is here to assist you. We offer reliable transportation solutions in Hanoi, whether you need an airport pickup, a ride to explore the city’s hidden gems, or a comfortable vehicle for a group tour. Contact us at 0372960696 or email us at [email protected]. Our office is conveniently located at 260 Cầu Giấy, Hà Nội. We’re available 24/7 to assist you.
 TRAVELCAR 16-seater van parked in Hanoi Old Quarter
TRAVELCAR 16-seater van parked in Hanoi Old Quarter
Remember, installing an operating system can be a complex task, but with a little patience and guidance, you can successfully give your computer a fresh start.