Picture this: you’re standing at the bustling crossroads of Hang Bac, the heart of Hanoi’s Old Quarter. The air hums with the scent of strong coffee and freshly baked bánh mì. You’re about to embark on a journey, not through the ancient streets of Hanoi, but through the digital landscape, a journey to set up your own Windows Server 2016 on VMware.
Just like navigating the vibrant streets of Hanoi requires a good map, setting up a server requires a guide. Fear not, fellow traveler, this guide is your trusty xe ôm, ready to take you through each step smoothly.
Understanding the Journey: Windows Server 2016 and VMware
Before we dive in, let’s understand the components of our journey. Windows Server 2016, much like the bustling city of Hanoi, is a powerful operating system designed for businesses, offering a plethora of services and applications. VMware, on the other hand, acts as our virtual vehicle – a virtualization platform that allows us to run multiple operating systems on a single physical machine.
Why Choose this Path?
Many travelers wonder why they should choose this particular path. Well, installing Windows Server 2016 on VMware offers a wealth of benefits:
- Cost-Effective: Like sharing a ride with fellow explorers on a xe om, virtualization allows you to maximize resource usage and reduce hardware costs.
- Flexibility: Just as you can easily navigate Hanoi’s alleyways with a scooter, VMware allows you to easily create, manage, and delete virtual machines.
- Testing Ground: Think of it as a test kitchen for your server applications – a safe environment to experiment and test new configurations before going live.
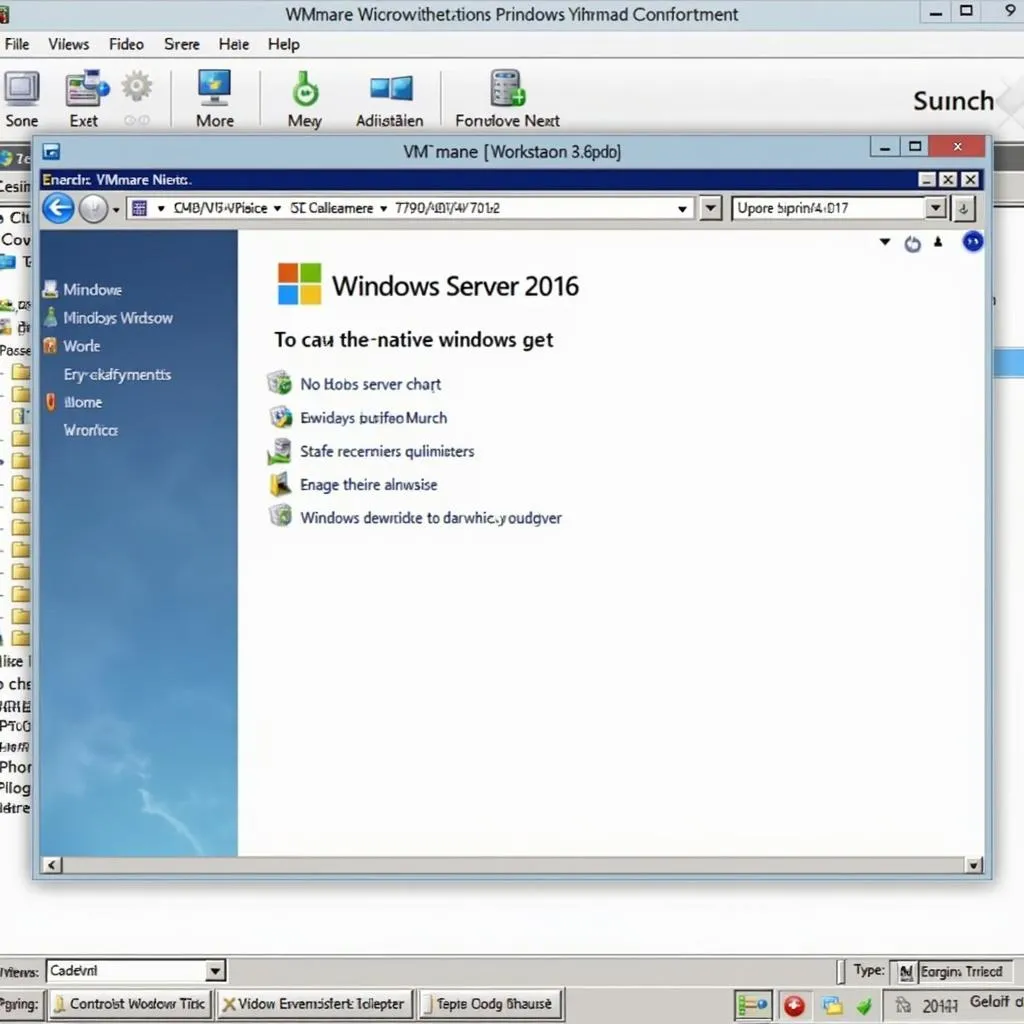 Windows Server 2016 VMware Interface
Windows Server 2016 VMware Interface
Preparing for the Expedition: What You Need
Every seasoned traveler knows preparation is key. Before we begin, gather these essential tools:
- VMware Workstation/Player: This is our virtual vehicle, available for download on the VMware website.
- Windows Server 2016 ISO: The installation image for our server, available from Microsoft.
- Sufficient Hardware Resources: Ensure your physical machine has enough RAM, storage, and processing power. Think of it as ensuring your xe om can handle the weight of your luggage.
- A Stable Internet Connection: For downloading necessary files and updates.
Embarking on the Installation: A Step-by-Step Guide
With our tools ready, let’s begin our installation adventure:
- Create a New Virtual Machine: Launch VMware and click on “Create a New Virtual Machine.”
- Select Installation Method: Choose “Installer disc image file (iso)” and browse to your Windows Server 2016 ISO file.
- Choose Guest Operating System: Select “Microsoft Windows” and “Windows Server 2016” from the dropdown menus.
- Name Your Virtual Machine: Choose a name that reflects its purpose, much like naming a favorite dish after a memorable location in Hanoi.
- Allocate Disk Space: Decide how much storage space to allocate to your server.
- Customize Hardware: Adjust the RAM, processors, and network settings based on your needs and hardware capabilities.
- Start the Installation: Power on your virtual machine, and the Windows Server 2016 installation process will begin.
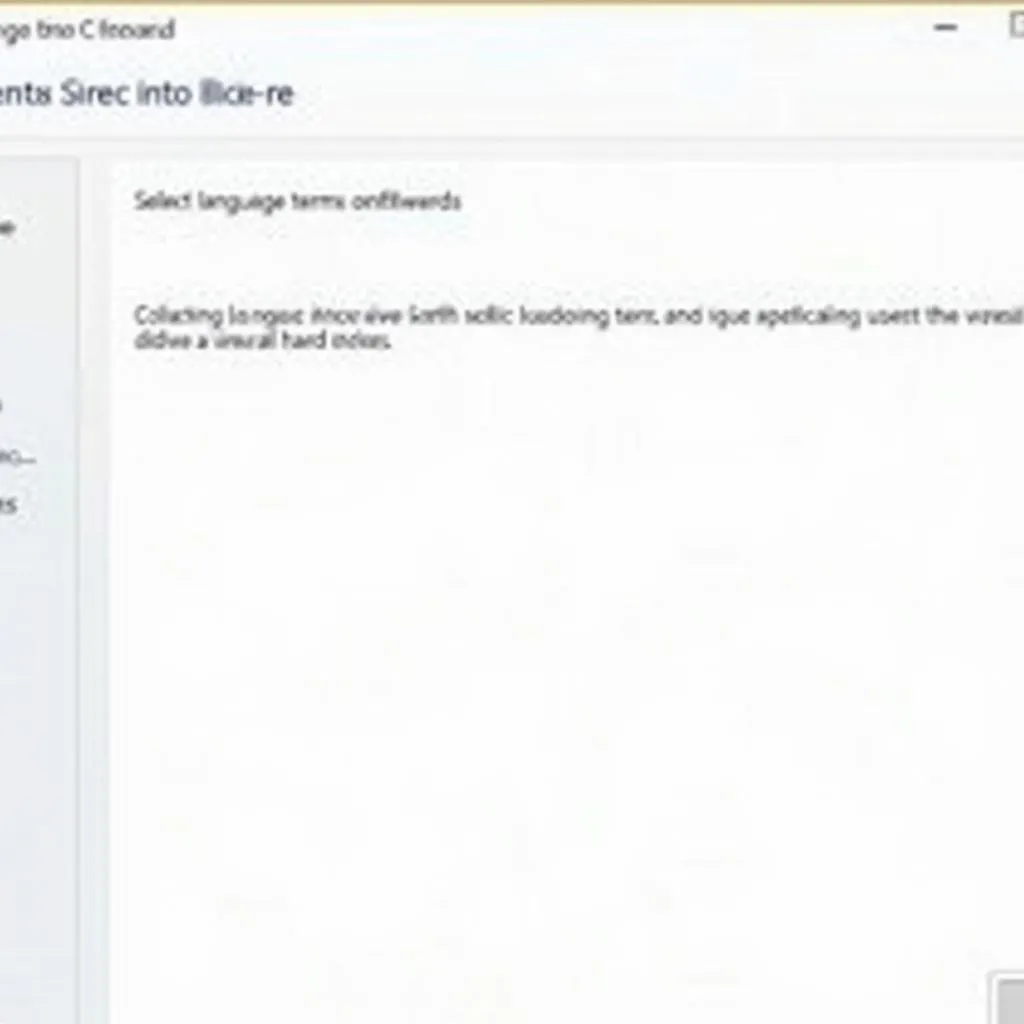 Windows Server 2016 Installation Wizard
Windows Server 2016 Installation Wizard
Exploring the Server: Post-Installation Tasks
Congratulations, you’ve successfully installed Windows Server 2016! Now, it’s time to explore its features and configure it to your liking. Much like tailoring your trip itinerary, you can:
- Set up User Accounts: Add new users and assign roles.
- Configure Network Settings: Connect your server to the network and the internet.
- Install Roles and Features: Choose the roles and features your server will perform, such as Active Directory, DNS, or Web Server.
Troubleshooting Tips: Navigating Roadblocks
Just as even the most seasoned traveler can encounter unexpected detours, you might face issues during the installation. Here are some common roadblocks and how to navigate them:
- Black Screen During Installation: This could be due to insufficient resources. Try increasing the allocated RAM or processor cores.
- Network Connectivity Issues: Double-check your network settings within the virtual machine and ensure your physical machine has internet access.
- Slow Performance: Ensure your physical machine meets the minimum requirements for running both VMware and Windows Server 2016. Consider closing other applications to free up resources.
Conclusion: Your Server Awaits
As you stand at the cusp of your digital adventure, remember that the world of server management, much like the enchanting city of Hanoi, is yours to explore. With your newly installed Windows Server 2016 on VMware, you have a powerful platform at your fingertips.
Need help navigating the digital streets of server management? Contact TRAVELCAR at 0372960696 or [email protected]. We’re located at 260 Cau Giay, Hanoi, and our team is available 24/7 to assist you on your journey.

