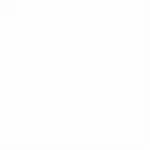Inserting images into Photoshop is a fundamental skill for any image editor, whether you’re a seasoned professional or just starting out. This guide will provide a step-by-step approach to inserting images, covering various methods and offering tips for seamless integration.
Different Ways to Insert Images into Photoshop
There are several ways to insert images in Photoshop, each offering unique advantages depending on your workflow. Choosing the right method can streamline your editing process.
Using the “Place Embedded” Feature
The “Place Embedded” feature is the most common way to insert images. It embeds the image as a smart object, allowing for non-destructive editing and resizing without losing image quality.
- Open the Photoshop document where you want to insert the image.
- Go to File > Place Embedded.
- Navigate to the image file you want to insert and click “Place”.
- The image will appear in your document with a transformation box. Resize and position the image as needed.
- Press Enter or click the checkmark in the options bar to finalize the placement.
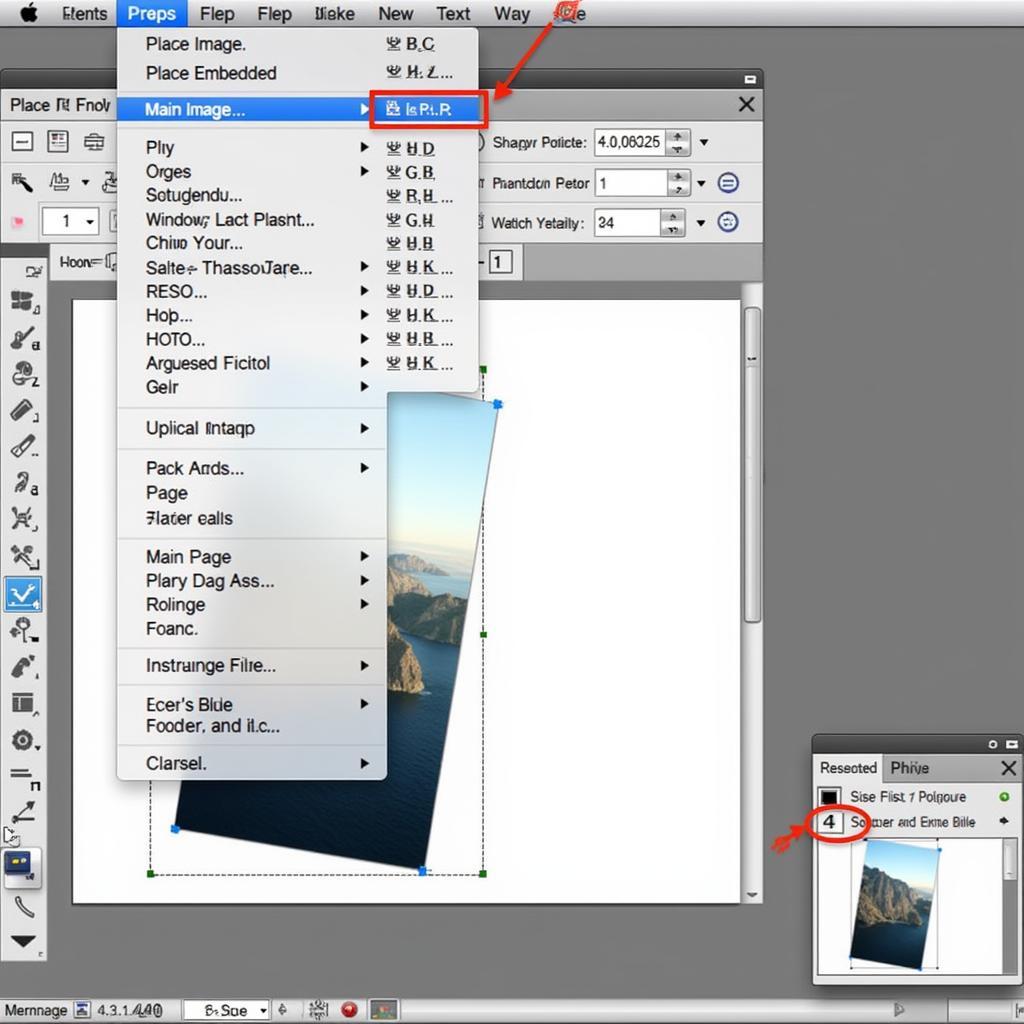 Placing an Image in Photoshop Using Place Embedded
Placing an Image in Photoshop Using Place Embedded
Dragging and Dropping Images
For a quicker approach, you can simply drag and drop the image file directly into your Photoshop document. This method also embeds the image as a smart object.
- Open the image file you want to insert in your file explorer.
- Drag the image file from the file explorer and drop it onto your open Photoshop document.
- The image will be placed as a smart object, ready for resizing and positioning.
Copying and Pasting Images
While copying and pasting can be convenient, it’s important to note that this method rasterizes the image, meaning it loses its smart object properties and can degrade in quality if resized.
- Open the image you want to insert in any image viewing program.
- Copy the image (Ctrl+C or Cmd+C).
- Open your Photoshop document and paste the image (Ctrl+V or Cmd+V).
Opening Images as Layers
You can also open an image directly as a new layer in your existing Photoshop document. This method is useful when you want to combine multiple images seamlessly.
- Go to File > Open.
- Select the image you want to insert and click “Open”.
- With the image open in a new Photoshop window, drag the layer from its layers panel to the layers panel of your target document.
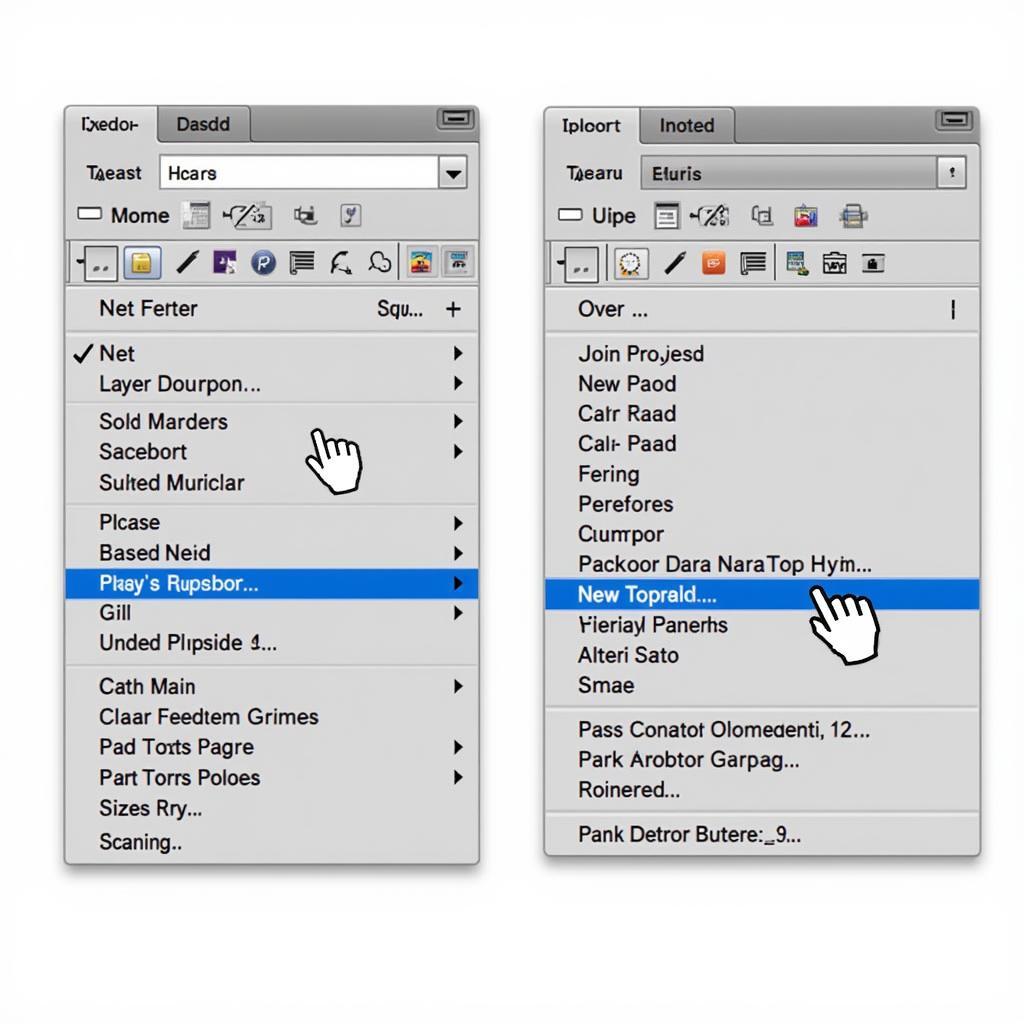 Opening an Image as a Layer in Photoshop
Opening an Image as a Layer in Photoshop
Tips for Seamless Image Integration
- Matching Resolutions: Ensure the inserted image has a similar resolution to your main document to avoid pixelation or blurring.
- Blending Modes: Experiment with different blending modes to achieve creative effects and seamlessly integrate the inserted image.
- Masking: Use layer masks to hide portions of the inserted image for precise control over its visibility.
John Doe, a renowned graphic designer, emphasizes, “Mastering image insertion in Photoshop is crucial for creating visually compelling composites. Understanding the various methods and their implications empowers you to achieve professional-level results.”
Conclusion
Inserting images in Photoshop is a simple yet powerful technique that opens doors to countless creative possibilities. By understanding the different methods and applying the tips mentioned above, you can confidently incorporate images into your projects and elevate your design work. Remember to choose the method best suited for your specific needs and workflow. Proper image insertion is the foundation of many advanced Photoshop techniques.
FAQ
- What is a smart object in Photoshop?
- How do I resize an image without losing quality?
- What are blending modes and how do I use them?
- How can I create a layer mask?
- What is the difference between “Place Embedded” and copying/pasting?
- How do I match the resolution of two images?
- What are some common problems encountered when inserting images?
Suggested Further Reading
- How to Use Layer Masks in Photoshop
- Understanding Blending Modes in Photoshop
- Advanced Techniques for Image Compositing
Need assistance with transportation in Hanoi while exploring your creative endeavors? Contact TRAVELCAR at 0372960696, email us at TRAVELCAR[email protected], or visit our office at 260 Cầu Giấy, Hà Nội. We offer 16-seater, 29-seater, and 45-seater vehicle rentals for airport transfers, point-to-point travel, and customized tours. Our 24/7 customer service team is ready to help.