Taking a screenshot on your Oppo phone is as easy as pie, whether you want to capture a funny meme, save an important message, or share a winning moment from your favorite game. But did you know your Oppo phone offers more than one way to grab those precious screen captures? Let’s dive into the world of Oppo screenshots and unlock their full potential!
Standard Screenshot: Quick and Easy
This method is your trusty sidekick for everyday screenshots.
- Find the screen you want to capture. It could be anything from a social media post to an online recipe.
- Press and hold the Power button and the Volume Down button simultaneously. Make sure to press them together, not one after the other.
- You’ll hear a satisfying camera shutter sound (unless your phone is on silent), and the screen will flash briefly, signaling a successful screenshot.
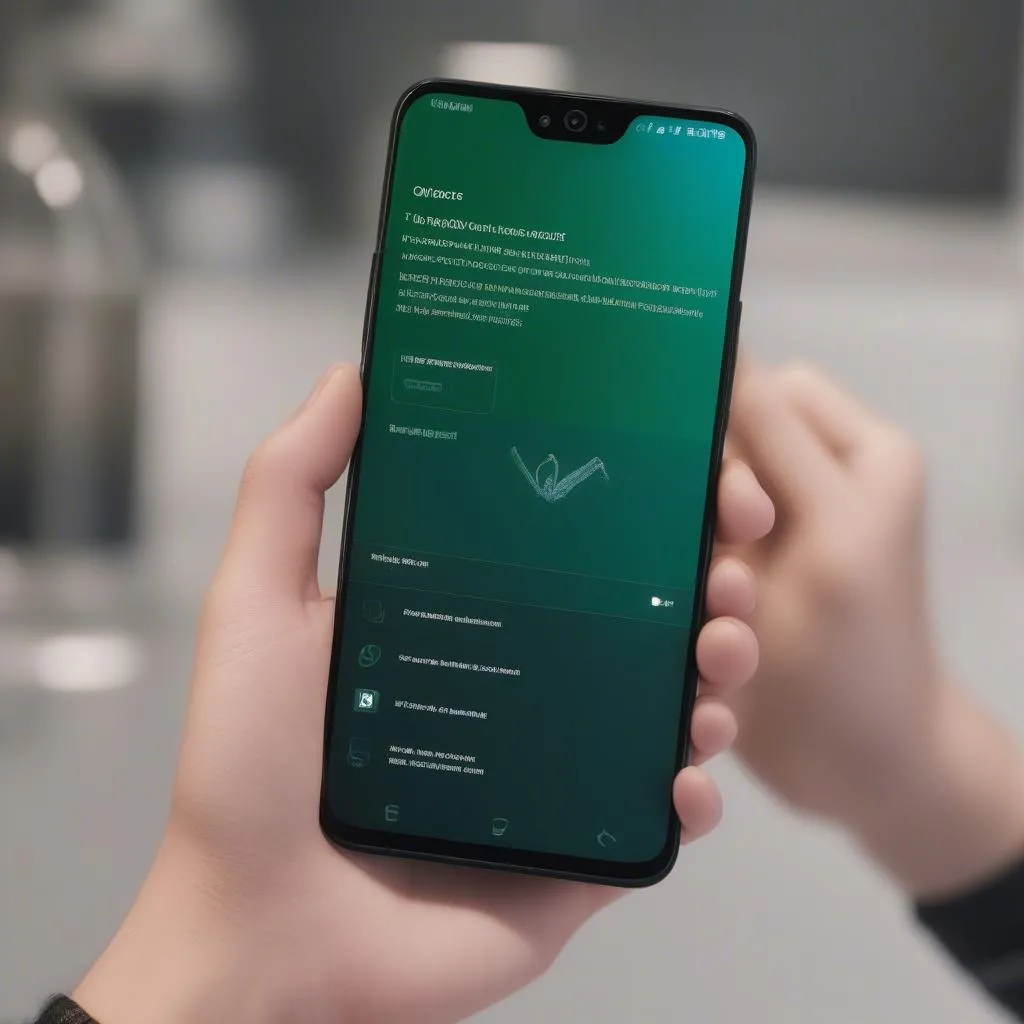 Oppo phone with screenshot gesture
Oppo phone with screenshot gesture
Three-Finger Screenshot: Smooth Operator
For the times when you want a touch of elegance, the three-finger swipe is your go-to.
- Enable the feature in Settings. Navigate to “Settings” -> “Smart Convenience” -> “Gestures & Motions” -> “3-Finger Screenshot.”
- Open the screen you’re ready to capture.
- Gently swipe down the screen with three fingers. Imagine you’re delicately petting a fluffy cat – that’s the perfect amount of pressure.
- Voila! Your screenshot is captured.
 Taking a screenshot on Oppo with three fingers
Taking a screenshot on Oppo with three fingers
Partial Screenshot: Capture Only What Matters
Sometimes you only need a snippet of information, and that’s where the partial screenshot swoops in to save the day.
- Take a screenshot using any of the methods above. Yes, that’s right, this feature works in tandem with the others!
- Once the screenshot preview appears, tap on “Partial Screenshot.” It’s usually located at the bottom of the screen.
- Select the area you want to capture by dragging the corners and edges of the selection box.
- Hit “Save” to keep your customized screenshot.
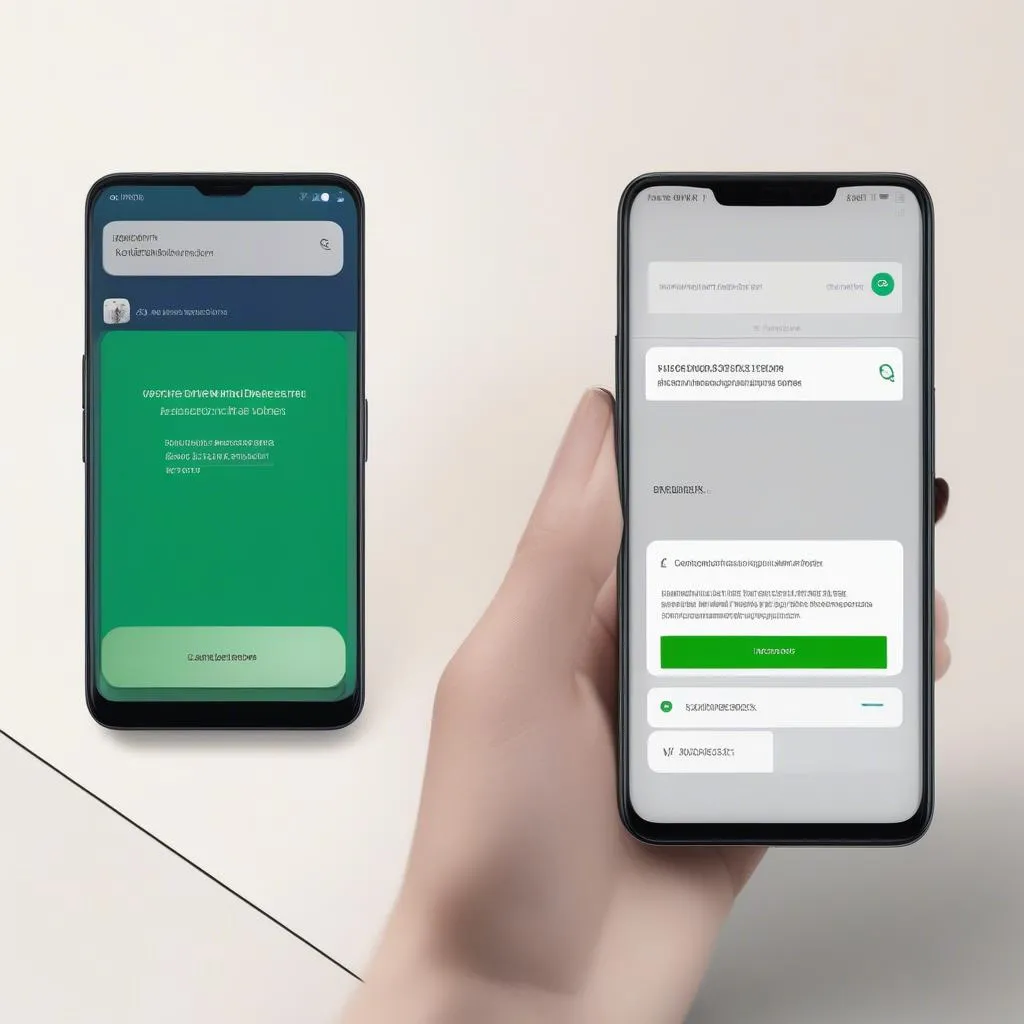 Oppo partial screenshot feature
Oppo partial screenshot feature
Scrolling Screenshot: Capture the Entire Scroll
Long articles, webpages, or chat conversations? The scrolling screenshot feature is here to capture it all in one go.
- Take a standard screenshot or a three-finger screenshot.
- On the screenshot preview, choose “Scrolling Screenshot.”
- Your phone will start scrolling down automatically, capturing the entire page. Watch the magic unfold!
- Tap the screen to stop the scrolling capture when you’ve reached the desired length.
Accessing Your Screenshots: Your Digital Treasure Trove
Finding your captured screenshots is a breeze on your Oppo phone.
- Head to your “Photos” app.
- Your screenshots will be neatly tucked away in the “Screenshots” album.
Beyond the Basics: Exploring Advanced Features
Your Oppo phone has even more tricks up its sleeve:
- Edit your screenshots: Crop, draw, add text, or even blur sensitive information directly on your captured images.
- Share with ease: Quickly send your screenshots to friends, family, or colleagues through messaging apps or social media platforms.
With these tips and tricks, you’ll be a screenshot master on your Oppo phone in no time! Now go forth and capture the digital world around you with confidence.

