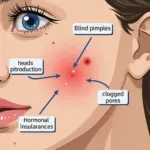Have you ever received a beautifully formatted Excel spreadsheet, full of data and charts, and thought, “I wish I could magically transform this into a Word document?” Well, my friend, you’re in luck! Just like the bustling streets of Hanoi effortlessly blend ancient charm with modern buzz, converting Excel to Word is a surprisingly smooth process. Whether you’re a seasoned data whiz or a tech-wary traveler, this guide will walk you through the steps with ease.
Why Convert Excel to Word?
While Excel is your go-to for crunching numbers and building impressive charts, sometimes you need the narrative power of Word. Imagine seamlessly integrating your financial data from an Excel spreadsheet into a comprehensive business report in Word. Or perhaps you want to lift that gorgeous chart showcasing your travel budget and drop it right into your Hanoi adventure blog post.
Different Ways to Convert
Just like Hanoi offers a myriad of hidden alleyways and charming cafes, there are several ways to convert your Excel data to the Word format:
1. The Copy-and-Paste Method: This classic approach is perfect for quick transfers. Simply select the cells in Excel, copy, and paste them into your Word document.
2. The Embed Excel Spreadsheet Technique: For a dynamic link between your data and Word document, embedding is the way to go. This method allows changes you make in the original Excel file to be reflected in your Word document.
3. The “Save As” Shortcut: This method is ideal if you want to transform your entire Excel spreadsheet into a Word document while preserving most of the formatting.
Step-by-Step Instructions for Each Conversion Method
Let’s dive into the details of each method, making your conversion process as smooth as a cyclo ride through the Old Quarter:
1. Copy and Paste:
- Select: Open your Excel spreadsheet and highlight the cells, rows, or columns you want to transfer.
- Copy: Right-click on the selection and choose “Copy,” or use the keyboard shortcut Ctrl+C.
- Paste into Word: Open your Word document and position your cursor where you want the data. Right-click and choose your preferred pasting option, like “Keep Source Formatting” or “Match Destination Table Style.”
2. Embed Excel Spreadsheet:
- Go to Word: In your Word document, place your cursor where you want the spreadsheet to appear.
- Insert Object: Click on the “Insert” tab in Word, then select “Object” in the “Text” group.
- Choose Excel: In the “Object” dialog box, choose “Create from File” and click “Browse” to locate your Excel file. Select “Link to file” to create a dynamic link. Click “OK.”
3. Save As:
- Open Excel: Open the Excel spreadsheet you want to convert.
- Save As: Click on “File” > “Save As.”
- Choose Format: In the “Save as type” dropdown menu, select “Word Document (*.docx).”
- Save: Choose a location and click “Save.”
excel-to-word-conversion-methods|Excel to Word Conversion Methods|A screenshot of a computer screen displaying the different methods to convert Excel files to Word, such as copy and paste, embedding, and saving as a Word document. The image should highlight the steps involved in each method.>
Troubleshooting and Tips
Just like navigating the bustling night markets of Hanoi might require some savvy bargaining skills, here are a few tips to ensure a flawless Excel to Word conversion:
- Formatting Hiccups: When copy-pasting, sometimes formatting doesn’t transfer perfectly. Don’t worry! Word offers a handy “Paste Options” button to refine the look.
- Large Files, Smooth Sailing: If you’re working with a massive Excel file, embedding might be a better choice than copy-pasting to avoid slowing down your Word document.
- Data Links: If you’ve used the embed method, be mindful that any changes made to the original Excel file will be reflected in the Word document.
Ready to Explore More?
Converting Excel to Word is just one of the many tools in your productivity arsenal. Head over to our other blog posts to discover more tech tips and tricks, or explore our range of transportation services to make your Hanoi journey unforgettable. Need a reliable airport pickup? Looking for a comfortable ride to explore the ancient temples of Ninh Binh? We’ve got you covered.
Contact TRAVELCAR today at 0372960696 or [email protected]. Our friendly team is available 24/7 to assist you with all your travel needs. Or visit our office at 260 Cầu Giấy, Hà Nội and let’s plan your Hanoi adventure together!