Transferring data from Excel to Word is a common task, whether you’re creating reports, mail merges, or simply incorporating tables and charts into your documents. This guide provides several methods for transferring data from Excel to Word, ensuring a smooth and efficient process.
Different Methods for Transferring Data from Excel to Word
There are several ways to transfer data from Excel to Word, each offering different levels of control and flexibility. Choosing the right method depends on your specific needs and how you want the data to appear in your Word document.
Copy and Paste: The Quick and Easy Method
The simplest method is copying data directly from Excel and pasting it into Word. This approach is ideal for quickly transferring small datasets or when formatting isn’t critical. You can choose to paste as formatted text, unformatted text, or embed the data as an Excel object.
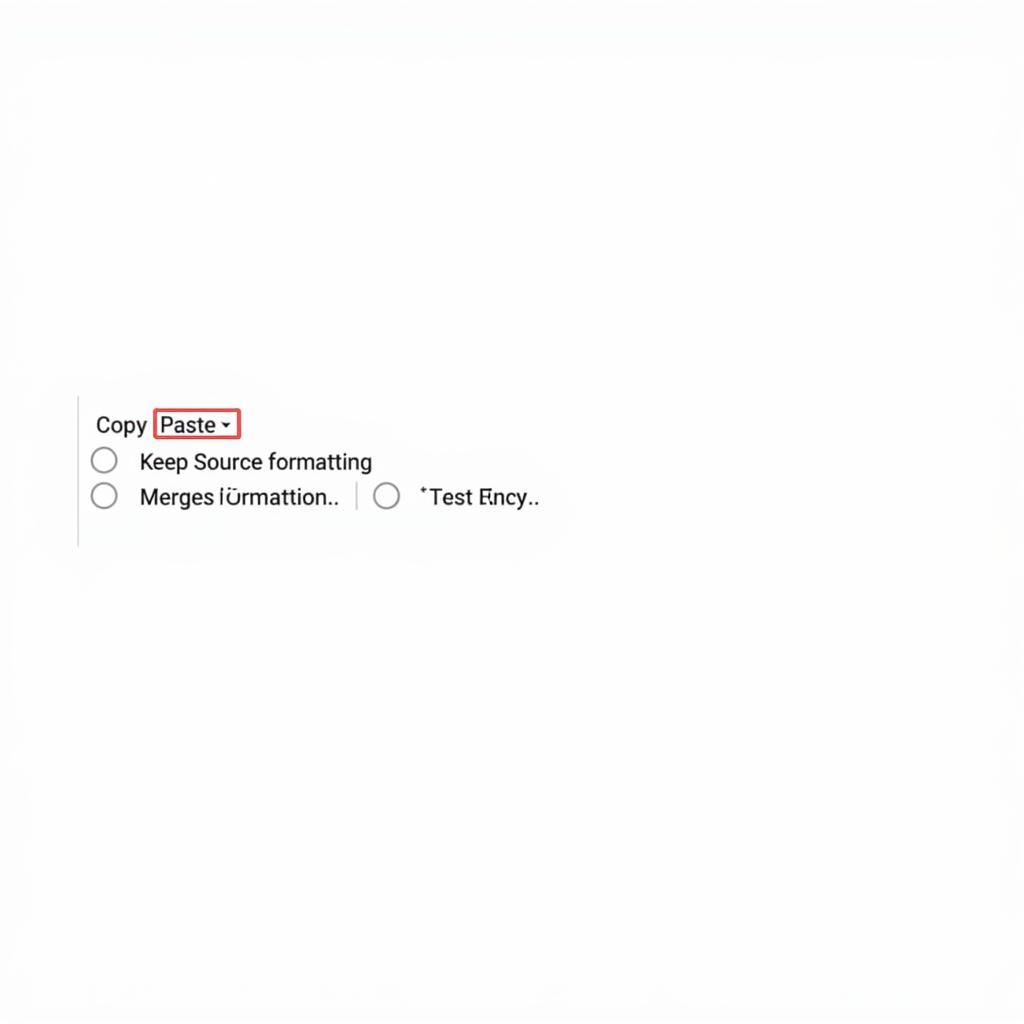 Copy and Paste Data from Excel to Word
Copy and Paste Data from Excel to Word
Embedding Excel Objects: Maintaining Live Links
Embedding an Excel object within your Word document allows you to maintain a live link between the two files. Any changes made to the original Excel spreadsheet will automatically update in the Word document. This method is especially useful for dynamic reports where data is frequently updated.
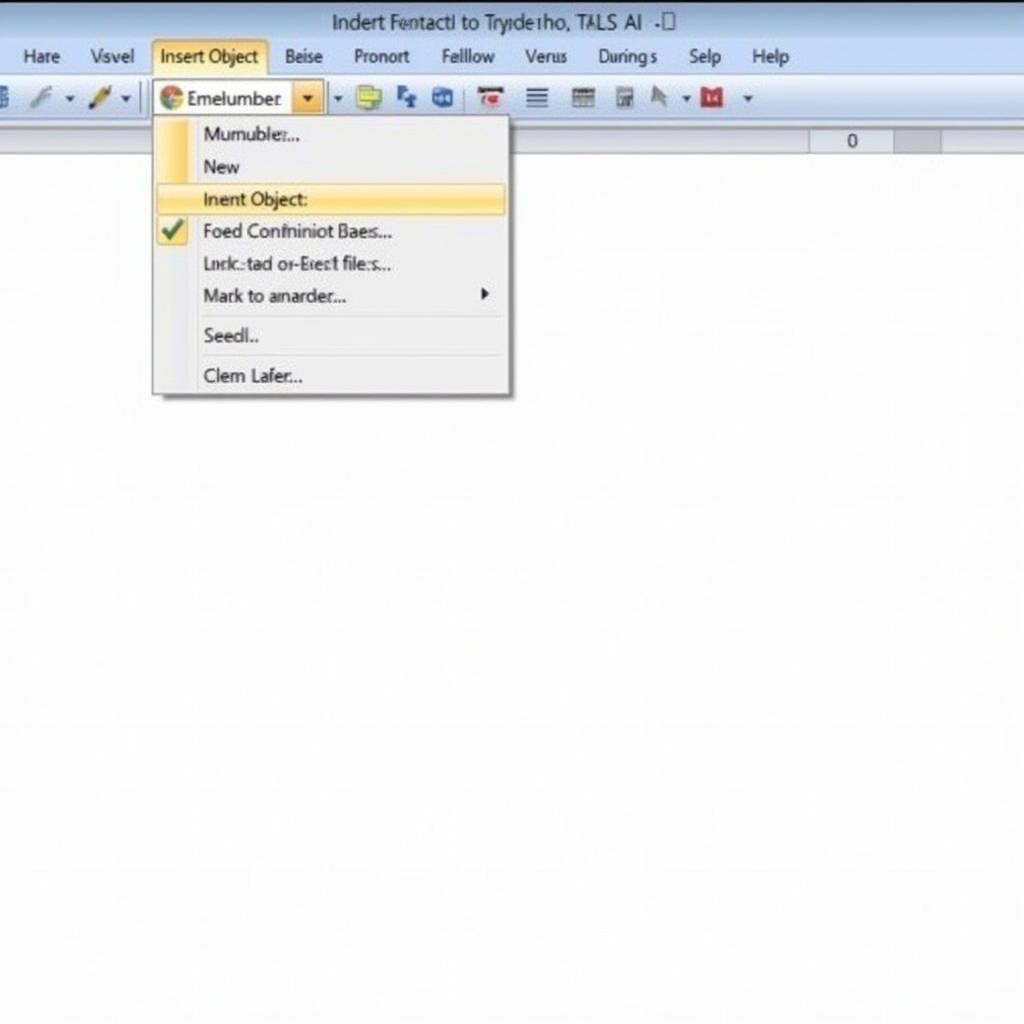 Embedding an Excel Object in Word
Embedding an Excel Object in Word
Linking Excel Data: Dynamic Updates Without Embedding
Similar to embedding, linking allows for dynamic updates, but without embedding the entire Excel object. Instead, a link is established between the Word document and the Excel spreadsheet. Changes in Excel are reflected in Word, but the data resides in the Excel file, keeping the Word file size smaller.
Using Mail Merge: For Personalized Documents
Mail merge is a powerful tool for creating personalized documents, such as letters, labels, or emails, using data from an Excel spreadsheet. This method is particularly efficient when you need to create multiple documents with varying information based on a dataset.
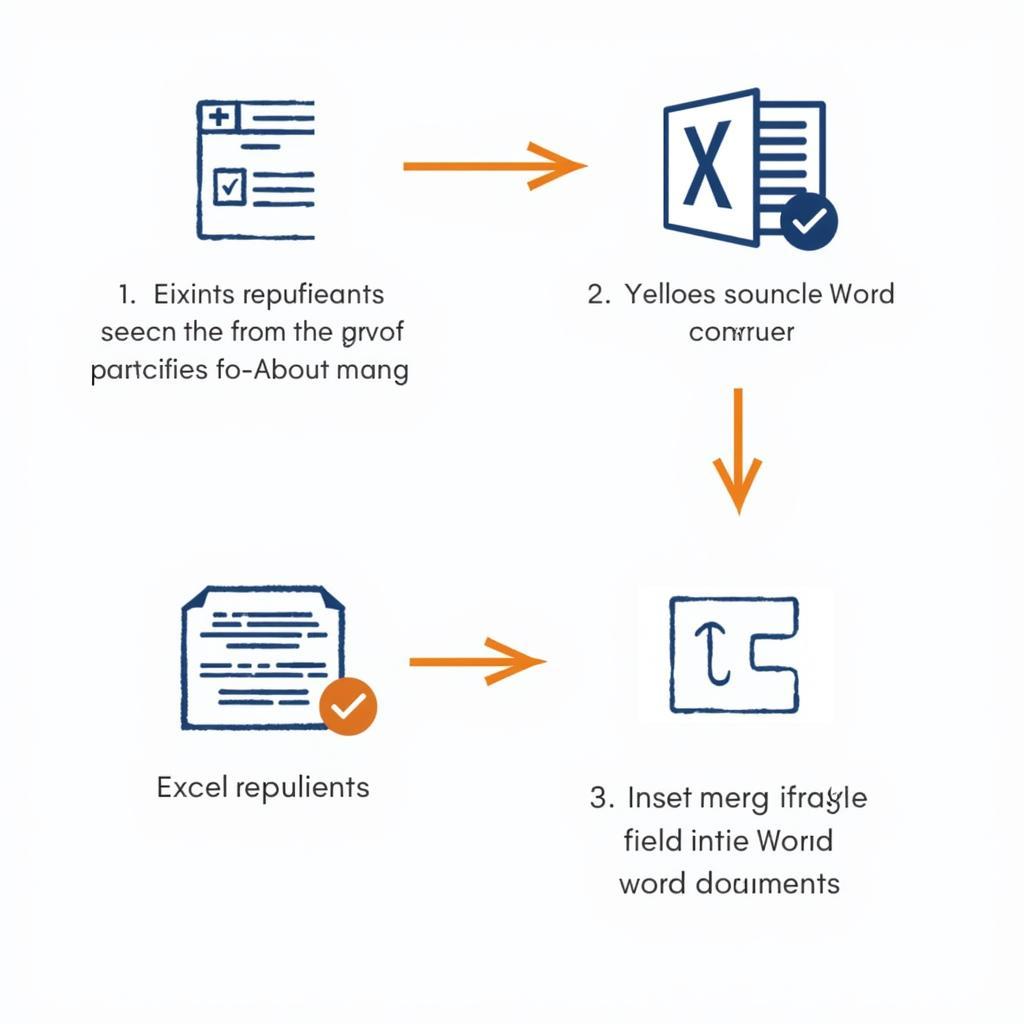 Using Mail Merge with Excel and Word
Using Mail Merge with Excel and Word
Choosing the Right Transfer Method
Selecting the most appropriate method depends on several factors:
- Data Size: For small datasets, copy and paste is often sufficient.
- Formatting Requirements: If maintaining precise formatting is crucial, embedding or linking might be better choices.
- Dynamic Updates: Embedding or linking is essential if the data needs to be dynamically updated.
- Document Type: For personalized documents, mail merge is the ideal solution.
Troubleshooting Common Issues
Sometimes, issues can arise during the transfer process. Here are some common problems and their solutions:
- Formatting Issues: Try pasting as unformatted text and then reformatting within Word.
- Broken Links: Ensure the linked Excel file is accessible and hasn’t been moved or renamed.
- Mail Merge Errors: Double-check the data in your Excel spreadsheet for inconsistencies or errors.
Conclusion
Transferring data from Excel to Word is a straightforward process with various methods available. By understanding the advantages and limitations of each technique, you can choose the best approach for your specific needs and ensure a seamless transfer of information. By following this guide, you can easily transfer data from Excel to Word, creating professional and dynamic documents. For any further assistance with your travel needs, please contact us at Phone Number: 0372960696, Email: [email protected], or visit us at 260 Cau Giay, Hanoi. Our customer service team is available 24/7.
FAQ
- What is the quickest way to transfer data from Excel to Word?
- How can I maintain a live link between my Excel and Word files?
- What is the best method for creating personalized documents from Excel data?
- How can I fix formatting issues when pasting from Excel to Word?
- What should I do if my linked Excel data is not updating in Word?
- Can I use mail merge for creating labels from an Excel spreadsheet?
- How can I troubleshoot errors during the mail merge process?
Scenarios and Questions
Scenario 1: You need to include a simple table of sales figures in a Word report. Question: Should you copy and paste or embed the table?
Scenario 2: You are creating a monthly report that requires updated data from an Excel spreadsheet. Question: Which method ensures the report automatically reflects the latest figures?
Scenario 3: You need to send personalized letters to 100 clients with their individual addresses and account details. Question: What is the most efficient way to achieve this?
Further Reading
Explore our other helpful articles on our website, including:
- “Tips for Formatting Tables in Word”
- “Creating Dynamic Charts in Excel”
- “A Comprehensive Guide to Mail Merge”
Contact us at Phone Number: 0372960696, Email: TRAVELCAR[email protected], or visit us at 260 Cau Giay, Hanoi. Our customer service team is available 24/7.
